Bloccare internet per un programma col Firewall Windows
Aggiornato il:
Guida per impedire l'accesso a internet a un programma del PC col Firewall di Windows 10 e 11, bloccare le connessioni in entrata e uscita
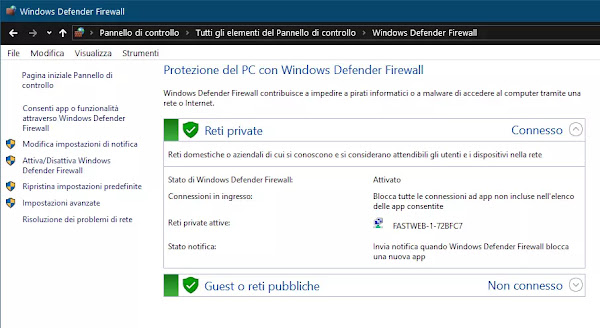 Quando si usa un PC su internet, di solito si vuole che i programmi e le app siano connesse, in modo da poter navigare il web, per scaricare, giocare, ricevere email e messaggi.
Quando si usa un PC su internet, di solito si vuole che i programmi e le app siano connesse, in modo da poter navigare il web, per scaricare, giocare, ricevere email e messaggi.Questo è sicuramente il caso delle app regolari, ma ci sono anche casi di programmi che non si vuole possano comunicare all'esterno, se si teme possano trasmettere dati privati oppure se si vuole impedire un aggiornamento automatico.
Di solito si usa bloccare un gioco per bloccare la modalità multiplayer o eventuali check nel caso in cui il gioco non fosse originale e regolarmente acquistato.
È possibile anche bloccare programmi ad accedere a internet se questi visualizzano pubblicità e annunci fastidiosi che si vogliono rimuovere.
Si può usare il Firewall Windows anche per bloccare tutte le potenziali connessioni in entrata nelle reti wifi di bar e ristoranti, per stare tranquilli che nessuno possa spiare i dati del computer.
Indipendentemente dal motivo, si può bloccare l'accesso a internet per un programma specifico usando il Firewall di Windows (che è lo stesso in Windows 10 ed anche Windows 11), creando regole oppure, semplicemente, togliendo le autorizzazioni dalla lista.
LEGGI ANCHE: Controllo e gestione del Firewall Windows
Creare una regola nel Firewall Windows
Per creare una regola sul firewall di Windows, è necessario prima aprire l'interfaccia avanzata del firewall.
Aprire quindi il Pannello di controllo per trovare il Windows Firewall che in Windows 10 e Windows 11 è chiamato Windows Defender Firewall.
Nella finestra del Firewall, premere su Impostazioni Avanzate per aprire quella che è chiamata Windows Firewall con sicurezza avanzata.
La finestra della sicurezza avanzata non è così semplice da utilizzare ed è raccomandato a chi non ha esperienza di seguire passo passo il procedimento di creazione delle regole per non sbagliare.

Creare Regole connessioni in uscita
Nel riquadro di navigazione all'estrema sinistra, premere su "Regole connessioni in uscita".
Al centro sono saranno visualizzate già molte regole del firewall per bloccare connessioni in uscita.
L'elenco sarà già molto ampio perchè, ogni volta che un'app o un programma vuole trasmettere dati su internet, chiede l'autorizzazione all'utente tramite una finestra alla quale, solitamente, si dà l'OK.
Vale la pena controllare l'elenco per vedere se il programma che vogliamo bloccare è presente.
In questo caso, eliminare la regola di autorizzazione che lo riguarda.
Per creare una regola di blocco, andare al riquadro a destra e premere su "Nuova regola".
Nella "Creazione guidata nuova regola connessioni in uscita", usare l'opzione "Programma" e andare Avanti.
Nella schermata "Programma", selezionare l'opzione " percorso programma", premere su Sfoglia e cercare il percorso del programma (che è sempre un file .exe come, per esempio, firefox.exe) che si vuol bloccare.
Prima di premere su Avanti, fermarsi un attimo a guardare il percorso che nel mio esempio è %ProgramFiles%\Mozilla Firefox\firefox.exe.
Quello tra i simboli del % è la variabile ambientale della cartella programmi, che conviene però sostituire con il percorso esatto per evitare di sbagliare nei passaggi successivi.
Per farlo, quando si apre la finestra Sfoglia alla ricerca del file exe da bloccare, premere sul percorso in alto e fare la copia.
Tornare poi al Firewall e nella casella del percorso incollare quello copiato, che sarà C:\Program Files\Mozilla Firefox ed aggiungere firefox.exe.
Alla fine sarà C:\Program Files\Mozilla Firefox\firefox.exe .
Tenere conto, inoltre, che non sempre per bloccare un programma si deve selezionare il suo file exe, che può essere solo quello di lancio.
Per esempio, un gioco come Minecraft si può bloccare selezionando non il file minecraft.exe, ma, invece, il file Javaw.exe.
Questo comunque è un caso non frequente.
Andando avanti dopo aver selezionato il percorso, si arriva alla scheda "Operazione".
Qui selezionare l'opzione "Blocca la connessione" e andare Avanti.
Continuando la procedura guidata,
Nella schermata "Profilo" viene chiesto di selezionare quando applicare la regola, con tre opzioni:
- Dominio: la regola si applica quando un computer è connesso a un dominio.
- Privato: la regola si applica quando un computer è connesso a una rete privata, ad esempio la rete domestica o di piccola impresa.
- Pubblico: la regola si applica quando un computer è connesso a una rete pubblica, ad esempio la wifi di un bar o in hotel.
Dalla guida su Come impostare la rete privata o pubblica in Windows, diciamo che la rete di casa è rete privata, fidata e protetta dal router di proprietà, la rete wifi del bar è pubblica, perchè chiunque può accedervi e non si ha il controllo sul router che può anche registrare le connessioni.
In caso si voglia proteggere un programma dal connettersi nelle wifi pubbliche, segnare Pubblico, altrimenti, se si vuol bloccare in ogni caso, applicarlo a tutte le reti, sia private che pubbliche che Dominio.
Il passo finale è quello di dare un nome alla regola, dove è importante renderla riconoscibile (per esempio, Blocco Firefox).
Una nuova voce sarà stata inserita nell'elenco delle regole connessione in uscita ed il programma (Firefox in questo esempio) non potrà accedere a internet per comunicare all'esterno e scaricare dati, in modo totale.
Si può anche perfezionare la regola e modificarla in qualsiasi momento, aggiungendo eccezioni (per esempio facendo in modo che l'applicazione non possa accedere a Internet ma possa connettersi a un altro PC sulla rete).
Per farlo, alla prima scheda quella del Tipo di regola, scegliere Personalizzato (qui però bisogna essere un po' esperti e conoscere le differenze tra protocolli di rete).
Creare Regole connessioni in entrata
La stessa procedura vista sopra può essere fatta selezionando le regole connessioni in entrata dal menù laterale della finestra Windows Firewall con sicurezza avanzata.
La differenza tra connessioni in entrata e connessioni in uscita è la seguente:
La regola del firewall in entrata bloccano o consentono ad altri sistemi di connettersi al nostro PC, per esempio, condivisione file di Windows, ftp, server web, ecc.
Le regole in uscita consentono alle applicazioni del sistema di connettersi ad altri sistemi che sono, ad esempio, un sito Web, a un messaggio o il download di un file.
Solitamente, le regole in entrata non si usano sul PC di casa, ma sono usate soltanto dentro reti aziendali protette.
Si può certamente creare una regola di connessione in entrata identica a quella in uscita per bloccare un programma, ma è quasi sempre superfluo.
Le regole in entrata possono essere usate con programmi come il client Torrent o Emule è necessario che sia consentito traffico sia in entrata che in uscita, per i quali consiglia sempre di creare una regola che lo autorizzi.
Nel caso di errori, vedi qui come ripristinare il Firewall Windows se la connessione di un programma è bloccata.
Modo alternativo e più rapido per bloccare uno o più programmi in rete e su internet
Senza bisogno di creare regole, per bloccare un programma si può usare la finestra principale di Windows Firewall
Aprire Il Firewall dal Pannello di controllo e premere poi su Consenti app o funzionalità attraverso Windows Firewall
Nella finestra elenco si può selezionare o deselezionare la casella accanto a ogni elemento per consentirlo o bloccarlo, su rete privata o reti pubbliche.
In questo caso, però, non si crea un blocco totale, ma semplicemente viene tolta l'autorizzazione ad accedere a internet per le app deselezionate.
Bloccare tutti i programmi dalla connessione in entrata
Ci sono occasioni in cui è più sicuro bloccare tutte le connessioni dati in entrata sul computer, per esempio se si utilizza la connessione Wi-Fi non protetta di un aeroporto, di un ristorante o di un hotel, dove i malware potrebbero accedere al PC.
Per disabilitare tutte le connessioni in entrata con Windows Firewall, aprire la finestra di Windows Firewall e poi cliccare sul link a sinistra Modifica impostazioni di notifica.
In Impostazioni rete pubblica, selezionare Blocca tutte le connessioni in ingresso incluse quelle nell'elenco delle app consentite e premere OK.
Con questa impostazione abilitata, si potrà comunque navigare il web e inviare email, anche se altri programmi verranno bloccati.
LEGGI ANCHE: Migliori Firewall gratuiti per PC Windows

Posta un commento