Convertire video con VLC su PC Windows
Aggiornato il:
Come convertire video da un formato a un altro (con il programma VLC Media Player su PC Windows 10
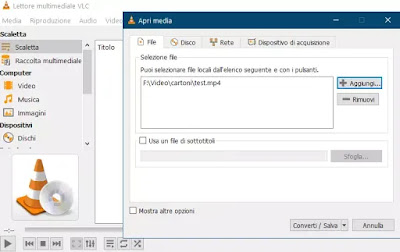 Le potenzialità del programma VLC Media Player sono davvero enormi ed è anche difficile conoscere tutte le funzioni che include.
Le potenzialità del programma VLC Media Player sono davvero enormi ed è anche difficile conoscere tutte le funzioni che include.Si tratta di uno dei migliori lettori multimediali disponibili perchè pulito, facile da usare e capace di aprire qualsiasi tipologia di video, con supporto per quasi tutti i formati multimediali, sia file video che anche file audio.
Tra le tante funzioni di VLC c'è anche quella per convertire video e DVD in modo da poterli salvare sul PC in un formato diverso, magari più compresso oppure per renderlo compatibile con altri dispositivi.
In questo modo, chi usa VLC per vedere video non avrà bisogno di installare un altro programma di conversione.
LEGGI ANCHE: Scarica il vero VLC Player, come programma o app
Per convertire file video con VLC, aprire il programma (non l'applicazione per Windows 10) e cliccare sul menù Media in alto.
Dal menu a discesa, selezionare l'opzione Converti / Salva oppure premere insieme i tasti CTRL-R sulla tastiera per fare prima.
Una volta aperta la mini finestra, cliccare sul pulsante Aggiungi per selezionare da una cartella del PC il file video (per esempio un MKV o un AVI) da convertire in altro formato.
In questa finestra è possibile anche premere la casella Mostra altre opzioni se si vuole convertire solo una parte del video nel nuovo file, estraendo quindi un pezzo di film o filmato.
Premere quindi sul tasto in basso Converti / Salva per iniziare il processo di conversione.
Nella pagina successiva, all'interno della stessa mini finestra, verrà chiesto di scegliere dove salvare il file convertito, il tipo di formato e la codifica.
Il formato si seleziona sotto il menù Profilo (per esempio MP4 con codec video H.264 e Audio MP3), con un elenco predefinito.
Premendo il tasto piccolo della chiave inglese è possibile aprire le impostazioni avanzate, scegliere quindi il formato (incapsulamento) poi la codifica video, la codifica audio ed opzionalmente l'aggiunta di sottotitoli.
Nella riga del file di Destinazione, premere il tasto Sfoglia per scegliere la cartella dove salvare il nuovo file video convertito, dandogli anche un nome.
Alla fine, premere su Avvia ed attendere il completamento della conversione del video.
Si potrà controllare lo stato della conversione nella schermata principale di VLC Media Player e verificare la progressione nella barra di avanzamento in basso.
Premendo il tasto Stop, si può fermare la conversione.
In questo stesso modo è anche possibile estrarre l'audio da un video in modo facilissimo.
LEGGI ANCHE: Trucchi e funzioni nascoste di VLC

Posta un commento