Rimuovere app preinstallate di Windows e componenti di sistema
Aggiornato il:
Tutti i modi di rimuovere app preinstallate "Bloatware" e componenti di sistema in Windows 10 e Windows 11
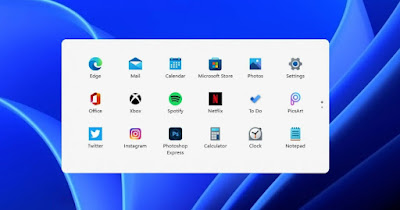 Il fenomeno dei "Bloatware" è quello che ha rovinato per anni le prestazioni dei computer nuovi ed un vero fastidio per tutti gli utenti, quelli principianti che non capiscono perché il loro PC è già lento, quelli più esperti che devono perdere ore a rimuovere questi componenti inutili.
Il fenomeno dei "Bloatware" è quello che ha rovinato per anni le prestazioni dei computer nuovi ed un vero fastidio per tutti gli utenti, quelli principianti che non capiscono perché il loro PC è già lento, quelli più esperti che devono perdere ore a rimuovere questi componenti inutili.La parola Bloatware, per chi non l'ha mai sentita, sta ad indicare in modo dispregiativo tutti quei programmi inutili e pesanti, che non sono richiesti. Spesso questi Bloatware sono programmi preinstallati dai produttori dei PC, che quasi rimangono inutilizzati dagli utenti e che, a volte, sono anche solo delle versioni trial di programmi a pagamento (come l'antivirus oppure la suite Office).
Su un PC Winwos è possibile rimuovere componenti e app preinstallate in modo manuale oppure utilizzando programmi gratuiti automatici, facendo tornare il PC perfettamente pulito, senza nessun software aggiuntivo non previsto o totalmente inutile ai nostri scopi.
LEGGI ANCHE: Eliminare programmi preinstallati, trial e versioni di prova
1) Rimozione manuale app
Prima di tutto vediamo qual è la procedura regolare per rimuovere applicazioni in Windows. Per procedere apriamo Impostazioni premendo WIN+I sulla tastiera del computer, portiamoci nel menu App, apriamo App installate o App e Funzionalità e controlliamo la lista di programmi e applicazioni installate.
Cliccando su queste app compare il tasto Disinstalla, che serve a rimuoverle. Purtroppo lista di app elencate nelle Impostazioni, infatti, non è completa e non include spesso le applicazioni preinstallate di sistema.
Inoltre per molte app il tasto Disinstalla non è attivo, è grigio e non si può cliccare. Ovviamente, semplificare la disinstallazione di app che possono generare soldi o promuovere servizi (d'altronde Windows 10 è gratis), non è nell'interesse di chi le produce.
In un'altra guida abbimao visto come disinstallare le app in Windows.
2) Nascondere o disattivare le app con PowerShell
Per alcune app, quelle che Microsoft considera essere parte integrante di Windows alle quali nessun utente dovrebbe rinunciare, si possono nascondere o rimuovere completamente soltanto usando gli script PowerShell, lanciandoli in modo manuale o sfruttando strumenti semplificati.
PowerShell è un'interfaccia a riga di comando molto simile al Prompt dei comandi, che serve proprio alla gestione dei componenti di Windows 10 ed alla sua installazione.
In questo caso, usiamo Powershell per nascondere le app preinstallate o bloatware di Windows 10, in modo da poterle recuperare e ripristinare nel caso si cambiasse idea. Per aprire Powershell, scrivere
PowerShellnella barra di ricerca del menu Start, premere con il tasto destro del mouse su
Windows Powershelle poi su
Esegui come amministratorein modo da avere pieno controllo del sistema; successivamente si potranno lanciare comandi di PowerShell per rimuovere una o l'altra app installata nel sistema.
Di seguito, i comandi PowerShell specifici da usare per rimuovere le principali applicazioni preinstallate e spesso inutilizzate.
Get-AppxPackage -name "Microsoft.3DBuilder" | Remove-AppxPackage
Get-AppxPackage -name "Microsoft.BingTravel" | Remove-AppxPackage
Get-AppxPackage -name "Microsoft.BingHealthAndFitness" | Remove-AppxPackage
Get-AppxPackage -name "Microsoft.BingFoodAndDrink" | Remove-AppxPackage
Get-AppxPackage -name "Microsoft.BingWeather" | Remove-AppxPackage
Get-AppxPackage -name "Microsoft.BingSports" | Remove-AppxPackage
Get-AppxPackage -name "Microsoft.BingNews" | Remove-AppxPackage
Get-AppxPackage -name "Microsoft.BingFinance" | Remove-AppxPackage
Get-AppxPackage -name "Microsoft.BioEnrollment" | Remove-AppxPackage
Get-AppxPackage -name "Microsoft.Getstarted" | Remove-AppxPackage
Get-AppxPackage -name "king.com.CandyCrushSodaSaga" | Remove-AppxPackage
Get-AppxPackage -name "Microsoft.Music.Preview" | Remove-AppxPackage
Get-AppxPackage -name "Microsoft.MicrosoftSolitaireCollection" | Remove-AppxPackage
Get-AppxPackage -name "Microsoft.MicrosoftOfficeHub" | Remove-AppxPackage
Get-AppxPackage -name "Microsoft.Microsoft3DViewer" | Remove-AppxPackage
Get-AppxPackage -name "Microsoft.Office.OneNote" | Remove-AppxPackage
Get-AppxPackage -name "Microsoft.People" | Remove-AppxPackage
Get-AppxPackage -name "Microsoft.Print3D" | Remove-AppxPackage
Get-AppxPackage -name "Microsoft.MSPaint" | Remove-AppxPackage
Get-AppxPackage -name "Microsoft.SkypeApp" | Remove-AppxPackage
Get-AppxPackage -name "Microsoft.WindowsCalculator" | Remove-AppxPackage
Get-AppxPackage -name "Microsoft.WindowsFeedbackHub" | Remove-AppxPackage
Get-AppxPackage -name "Microsoft.WindowsCamera" | Remove-AppxPackage
Get-AppxPackage -name "Microsoft.WindowsMaps" | Remove-AppxPackage
Get-AppxPackage -name "Microsoft.WindowsStore" | Remove-AppxPackage
Get-AppxPackage -name "Microsoft.Windows.Photos" | Remove-AppxPackage
Get-AppxPackage -name "Microsoft.WindowsPhone" | Remove-AppxPackage
Get-AppxPackage -name "Microsoft.WindowsAlarms" | Remove-AppxPackage
Get-AppxPackage -name "microsoft.windowscommunicationsapps" | Remove-AppxPackage
Get-AppxPackage -name "Microsoft.WindowsCamera" | Remove-AppxPackage
Get-AppxPackage -name "Microsoft.XboxApp" | Remove-AppxPackage
Get-AppxPackage -name "Microsoft.XboxGameCallableUI" | Remove-AppxPackage
Get-AppxPackage -name "Microsoft.XboxIdentityProvider" | Remove-AppxPackage
Get-AppxPackage -name "Microsoft.XboxSpeechToTextOverlay" | Remove-AppxPackage
Get-AppxPackage -name "Microsoft.XboxIdentityProvider" | Remove-AppxPackage
Get-AppxPackage -name "Microsoft.XboxGameOverlay" | Remove-AppxPackage
Get-AppxPackage -name "Microsoft.ZuneMusic" | Remove-AppxPackage
Get-AppxPackage -name "Microsoft.ZuneVideo" | Remove-AppxPackageSi possono anche eseguire questi comandi tutti insieme, ma sarebbe meglio eseguirli uno per uno in modo da scegliere cosa mantenere e cosa effettivamente rimuovere. I nomi delle app sono abbastanza esplicativi nel comando stesso.
3) Eliminazione completa delle app con DISM
Per cancellare ogni programma o app bloatware dal sistem, si può usare un altro strumento a riga di comando chiamato DISM (Deployment Imaging Service and Management), già incluso in Windows 10, sempre dentro Powershell.
Mentre il comando di prima le disattiva, con DISM le cancella del tutto da Windows. Il comando DISM è relativamente potente e può essere utilizzato per diverse operazioni di sistema.
Comandi DISM per rimuovere le app aggiuntive dal tuo sistema. Prima di tutto, sulla console Powershell avviata da amministratore, eseguire il comando:
DISM /Online /Get-ProvisionedAppxPackages | select-string Packagename
Adesso, individuare il nome del PACKAGENAME da rimuovere e lanciare il comando:
DISM /Online /Remove-ProvisionedAppxPackage /PackageName:PACKAGENAMEPer esempio, per rimuovere ZuneVideo che non serve a niente, il comando è
DISM /Online /Remove-ProvisionedAppxPackage /PackageName:Microsoft.ZuneVideo_2019.19021.10411.0_neutral_~_8wekyb3d8bbwe
Il nome riporta la data dell'ultimo aggiornamento, quindi può cambiare rispetto all'esempio. Una volta che l'operazione è stata completata con successo, può essere necessario riavviare il computer affinché diventi effettivo. Ripetendo il comando che mostra l'elenco delle app, si troverà che quella rimossa non è più presente.
4) Rimozione componenti Windows con programmi esterni
Se i comandi Powershell intimoriscono, è possibile utilizzare dei programmi esterni per rimuovere velocemente tutti i software inutili presenti sul nostro PC.
Windows10Debloater è una raccolta gratuita di script PowerShell per rimuovere determinati componenti preinstallati, tra cui anche Cortana e Onedrive. Prima di usarlo, comunque, è meglio creare un backup del sistema. Sono disponibili tre diverse versioni che differiscono solo per il livello di controllo che l'utente può avere sul processo.
Windows10SysPrepDebloater.ps1, la versione silenziosa dello script progettata specificamente per la distribuzione automatizzata.Windows10Debloater.ps1, versione interattiva che richiede all'utente di prendere decisioni dopo l'esecuzione; Windows10DebloaterGUI.ps1, la versione con interfaccia grafica.
O&O AppBuster è un programma più semplice da usare, che mostra tutte le app installate sul sistema (anche quelle nascoste) e permette di rimuoverle con un click. Questa applicazione è molto buona perchè per ogni app rimossa dà la possibilità di poterla reinstallare allo stesso modo.
HibitUninstaller è un programma per disinstallare programmi normali che include anche un gestore delle app di Windows. Dal menù
Tools, è possibile aprire il
Windows Store App Manager, dove si troveranno tutte quante le applicazioni installate, il nome del produttore, la versione, la dimensione e la data di installazione o ultimo aggiornamento.
Siccome a volte i nomi non vengono riconosciuti correttamente, prima di premere il tasto disinstalla conviene premere il tasto destro del mouse su un'app e aprire "
Installation Folder" per capire bene di cosa si tratta.
5) Disattivare componenti di Windows
Oltre alle applicazioni, Windows 10 include anche molte funzioni aggiuntive come Cortana, Onedrive e gli strumenti di monitoraggio. Per rimuoverli basterà aprire il menu Start, cercare Attiva o disattiva funzionalità di Windows e procedere con la rimozione degli elementi che non useremo mai e che occupano solo spazio inutile.
In un altro articolo abbiamo visto altri programmi automatici per bloccare la raccolta di dati in Windows 10, che servono proprio a disattivare queste funzionalità interne e nascoste.
6) Reinstallare Windows pulito
Se abbiamo appena comprato un notebook e notiamo subito la presenza di troppi bloatware sul PC, possiamo agire prima di riempirlo di programmi e di file personali effettuando un ripristino totale di Windows e una reinstallazione pulita, eliminando così ogni aggiunta da parte del produttore del notebook.
Il metodo più veloce per avviare la reinstallazione pulita di Windows prevede di aprire il menu Start, cercare Reimposta il PC, aprire la voce che si aprirà, premere su Ripristina il PC, scegliere Rimuovi tutto nella schermata e usare la reinstallazione via cloud quando chiesto dal sistema.
Dopo qualche minuto (necessario al download della ISO pulita di Windows da Internet) il PC verrà riavviato e partirà il processo di ripristino; al successivo avvio avremo Windows 10 o Windows 11 totalmente pulito, senza nessuna traccia dei bloatware visti in precedenza.
Per approfondire possiamo leggere le guide su come ripristinare Windows 11 (installazione pulita) e su come fare il reset di Windows 10 (Reimposta PC).
Conclusioni
I bloatware sono di fatto degli strumenti pubblicitari aggiunti dal produttore del notebook o da Microsoft stessa come "sponsor", che pagano per essere visibili nel menu Start o durante l'utilizzo del computer. Questi programmi, se non utilizzati, vanno disinstallati subito, usando uno dei metodi visti in alto.
Il miglior metodo per togliere tutti i bloatware resta l'installazione pulita ma è applicabile solo se abbiamo appena aperto il PC e notiamo troppi bloatware, anche se nulla ci vieta di ripristinare una volta ogni tanto il PC con installazione pulita.
Per approfondire possiamo leggere la guida su come formattare e installare Windows da zero, per avere il PC pulito e nuovo.

Posta un commento