Come proiettare Windows 11 e 10 in TV (schermo wireless)
Tramite la funzione schermo wireless in Windows 10 e Windows si può connettere il PC alla Smart TV, senza usare cavi

I moderni computer con Windows 11 o Windows 10 permettono di trasmettere il desktop sulla TV o su qualsiasi altro monitor lo schermo senza fili, ottenendo una connessione equivalente a quella di un cavo HDMI.
Questo è particolarmente utile nei portatili, per fare il mirroring dei display ed è anche un'ottimo modo per vedere in TV film e video in streaming dal computer, senza bisogno di altri cavi, nemmeno un cavo USB o dispositivi come il Chromecast.
Nella guida che segue mostreremo come proiettare il desktop di Windows 11 o Windows 10 sulla TV, sfruttando esclusivamente la funzione di schermo wireless, compatibile con tutti i televisori e i PC venduti dopo il 2015 e che includono il supporto a Miracast.
LEGGI ANCHE -> Collegare PC o portatile alla TV per vedere video e film
Proiettare Windows 11 in TV
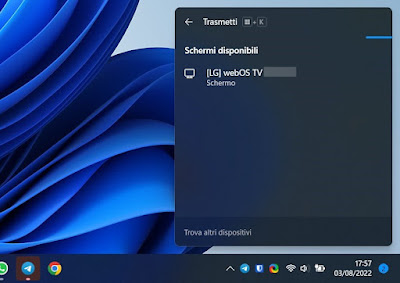
Per proiettare il desktop di Windows 11 su qualsiasi Smart TV compatibile con Miracast accertiamoci che il computer e il televisore siano connessi alla stessa rete (o meglio allo stesso modem).
Dopo aver effettuato questo controllo premiamo in basso a destra su una delle icone di sistema (per esempio volume), premiamo su Trasmetti e selezioniamo la Smart TV in nostro possesso per avviare la trasmissione. Per sicurezza confermiamo sul televisore la connessione o seguiamo le istruzioni sullo schermo per proiettare il desktop di Windows 11 sulla TV senza fili.
Per cambiare il tipo di proiezione premiamo nuovamente su uno dei tasti di sistema in basso a destra, premiamo questa volta sul tasto Proietta e scegliamo il tipo di proiezione preferito tra Duplica (lo stesso desktop tra PC e TV) e Estendi (per ottenere due desktop separati).
Proiettare Windows 10 sullo schermo TV

Per proiettare il desktop di Windows 10 la procedura è molto simile a quella vista per Windows 11, ma cambiano alcuni tasti e il percorso da utilizzare.
Per procedere dovremo premere in basso a destra sul centro notifiche, premere su Espandi (se presente), cliccare su Connetti e premere sul nome della Smart TV in nostro possesso. Dopo aver superato i controlli vedremo comparire il desktop di Windows 10 sul televisore e potremo scegliere il tipo di proiezione utilizzando lo stesso tasto visto su Windows 11 (ossia Proietta, presente nel centro notifiche).
Risolvere problemi con lo schermo wireless
In caso di problemi, se usando il tasto Proietta non si riuscisse a trovare lo schermo wireless da collegare, allora si può andare nelle Impostazioni, alla sezione Bluetooth e Dispositivi (o Dispositivi su Windows 10) e premere su Aggiungi dispositivo e selezionare la voce relativa agli schermi wireless.
La ricerca dovrebbe rilevare la presenza di un dispositivo supportato da Miracast, da utilizzare per proiettare Windows 10 sulla TV o un altro monitor wireless.
Se ancora non venisse rilevato nulla oppure se la connessione allo schermo non dovesse funzionare, allora bisogna controllare se il PC supporta Miracast. C'è infatti la possibilità che il PC sia troppo vecchio e manchi di questa funzione oppure che sia colpa del driver della scheda video, non aggiornato.
Per controllare che il PC supporti Miracast premiamo insieme sulla tastiera i tasti Windows - R per far comparire la casella e digitiamo PowerShell (o cerchiamo PowerShell sul menù Start ed avviarlo).
In PowerShell digitiamo il comando:
Get-netadapter|select Name, ndisversion
Dopo aver lanciato il comando controlliamo se la voce Wi-Fi mostra un valore 6.40 o superiore, allora va bene, altrimenti, se c'è un valore inferiore, Miracast non è supportato dal PC.
Per controllare che la scheda video supporti Miracast apriamo il menu start e cerchiamo dxdiag per aprire la pagina di diagnostica DirectX; ora apriamo la pagina dedicata allo schermo, guardiamo a destra sotto Driver e cerchiamo la riga Modello Driver.
Se troviamo la voce WDDM 1.3 o superiore godiamo del supporto a Miracast, altrimenti il sistema non è compatibile con gli schermi wireless. Inoltre, sempre da DXDiag, premere quindi il tasto Salva tutte le informazioni e salvare il file DxDiag.txt in una cartella o sul desktop.
Aprire il file di testo generato e cercare all'interno la riga Miracast; se è scritto Available, with HDCP, allora va bene, se c'è scritto Not Available allora il computer non supporta Miracast e non c'è molto da fare.
Come ripristinare lo schermo wireless
Per ripristinare il funzionamento dello schermo wireless conviene aggiornare o reinstallare i driver di rete e i driver della scheda video.
Per farlo è possibile aprire, premendo il tasto destro del mouse sul pulsante Start in basso a sinistra, la Gestione dispositivi; nella nuova schermata premiamo su Schede di rete e Schede video, premiamo con il tasto destro sulla scheda Wi-Fi attiva e sulla scheda video e premiamo su Disinstalla dispositivo.
Dopo la disinstallazione riavviamo il PC per attivare i driver generici e procedere con l'aggiornamento dei driver della scheda video e dei driver della scheda di rete: per comodità possiamo usare Driver Booster per scaricare automaticamente i driver aggiornati per le nostre periferiche.
Conclusioni
Nel caso in cui la TV non avesse supporto Miracast possiamo sempre utilizzare Google Chrome e un Google Chromecast collegati alla TV per attivare lo schermo wireless, come visto nella nostra guida su come configurare schermo secondario wireless su PC.
Altro valido sostituto è il Fire TV Stick, che supporta egregiamente Miracast; se interessati possiamo leggere le nostre guide su come trasmettere lo schermo su Amazon Fire TV Stick e ai migliori suggerimenti e trucchi per il Fire TV.

Posta un commento