Risolvere errore "Nessun sistema operativo" su Windows 10 e 11
Aggiornato il:
Modi più efficaci e risolutivi per correggere l'errore della scritta "Impossibile trovare un sistema operativo" su Windows 10 e Windows 11
 Se il PC si avvia ma non troviamo nessun sistema operativo installato non dobbiamo assolutamente spaventarci: proprio come molti altri errori di Windows, questo può essere risolto senza dover portare il PC dal tecnico e senza bisogno di reinstallare tutto da capo.
Se il PC si avvia ma non troviamo nessun sistema operativo installato non dobbiamo assolutamente spaventarci: proprio come molti altri errori di Windows, questo può essere risolto senza dover portare il PC dal tecnico e senza bisogno di reinstallare tutto da capo.Di solito questo errore compare se abbiamo giocato con le partizioni del disco, ma può comparire anche in caso di improvviso blackout o in seguito di un'infezione malware particolarmente grave. Questo problema può verificarsi in qualsiasi versione di Windows e se deriva da un problema software può essere preceduto da lentezza del PC, arresti anomali dei programmi, blocchi e problemi simili.
LEGGI ANCHE -> Programmi per creare partizioni disco (per dual boot o sicurezza)
1) Rimuovere ogni periferica USB
In alcuni casi questo errore si risolve facilmente staccando ogni eventuale dispositivo USB collegato al PC. Può darsi infatti che l'ordine di boot del PC sia impostato per caricare prima dal drive removibile invece che dal disco principale interno (SSD o Hard Disk).
Staccando la chiavetta o il disco USB (per sicurezza conviene staccare tutti i dispositivi esterni collegati alle porte USB del PC) e riavviando il computer il PC tornerà a caricare il sistema operativo Windows installato sul disco.
Questa soluzione non è valida se l'errore si è presentato dopo che abbiamo modificato le partizioni, dopo aver riavviato il PC in seguito ad un blackout o dopo un'infezione malware.
2) Correggere avvio con MBR, DBR o BCD
La correzione di errori su MBR, DBR e BCD è la soluzione più efficace, che dovrebbe risolvere l'errore all'avvio del sistema in modo definitivo e senza conseguenze.
Questa soluzione richiede di avere a portata di mano un supporto di installazione di Windows su una chiavetta USB. Qui in basso abbiamo raccolto i tool necessari per creare la chiavetta per Windows 11 e per Windows 10:
Dopo aver scaricato il tool giusto colleghiamo la chiavetta USB (da almeno 8 GB) ad un nuovo computer funzionante ed installiamo Windows sulla chiavetta, come visto nella nostra guida su come creare la chiavetta USB di Windows 11.
Successivamente colleghiamo la chiavetta al PC non funzionante, cambiamo l'ordine di avvio del PC e, quando viene visualizzata la prima schermata della procedura di installazione di Windows, premiamo su Avanti e successivamente premiamo sulla voce Ripara il PC o Ripristina il computer.
Nella schermata di opzioni premiamo su Risoluzione dei problemi e, nella nuova schermata che si aprirà, premiamo sulla voce Prompt dei comandi.
 Nella finestra del prompt dei comandi digitiamo in serie i seguenti comandi, premendo Invio dopo ognuno di essi:
Nella finestra del prompt dei comandi digitiamo in serie i seguenti comandi, premendo Invio dopo ognuno di essi:bootrec.exe /fixmbr
bootrec.exe /fixboot
bootrec.exe /rebuildbcd
Dopo aver lanciato i comandi riavviamo il PC, rimuoviamo la chiavetta prima dell'avvio e verifichiamo che il sistema riesca ad avviarsi normalmente.
3) Correggere avvio con partizione EFI
Se il nostro computer con Windows è dotato di partizione EFI (quindi il disco è inizializzato con la tabella GPT al posto di MBR) la procedura è leggermente diversa rispetto a quella vista in alto, visto che tutti i file d'avvio sono presenti proprio in questa partizione.
Partendo dal presupposto che la partizione sia ancora presente sul disco (se l'abbiamo cancellata per errore corriamo subito a ricrearla con una chiavetta di Ubuntu, avviando in Live l'app Gparted e creando una partizione FAT32 di esattamente 100 MB), colleghiamo una chiavetta USB di Windows (come visto nel capitolo precedente), apriamo il prompt dei comandi e lanciamo subito i seguenti comandi:
diskpart
sel disk 0
list vol
Dall'ultimo comando recuperiamo il numero del volume FAT32 presente sul disco (la partizione EFI), quindi digitiamo i seguenti comandi:
sel vol numero-volume
assign letter=H:
exitOra la partizione EFI è accessibile al sistema con la lettera H (difficilmente viene assegnata questa lettera ad una partizione, ma nulla ci vieta di usare anche alrte lettere come Z, M o T). Ora è arrivato il momento di riparare concretamente la partizione EFI digitando i seguenti comandi:
cd /d H:\EFI\Microsoft\Boot\
bootrec /FixBoot
Diopo aver lanciato l'ultimo comando riavviamo il PC, rimuoviamo la chiavetta e verifichiamo se il sistema operativo parte regolarmente.
4) Abilitare UEFI e Secure Boot
In alcuni casi l'errore nella segnalazione del Sistema operativo mancante può capitare su un sistema che si avvia con BIOS in modalità Legacy e non UEFI, disattivando quindi anche le funzionalità Secure Boot (fondamentali per avviare Windows 11).
Per ripristinare la modalità UEFI e Secure Boot è sufficiente accedere al BIOS del PC premendo il tasto corrispondente (di solito uno dei tasti Funzione F1, F2, F10, F11 o F12 oppure il tasto Canc o il tasto Esc); una volta dentro la schermata di gestione di UEFI cerchiamo le voci relative all'avvio del sistema (Boot Mode) e passiamo da Legacy a UEFI.
 Sempre dalla schermata del BIOS/UEFI cerchiamo le opzioni di sicurezza e controlliamo se l'opzione Secure Boot è attiva.
Sempre dalla schermata del BIOS/UEFI cerchiamo le opzioni di sicurezza e controlliamo se l'opzione Secure Boot è attiva.Al termine delle modifiche premiamo il tasto per confermare l'uscita con salvataggio delle impostazioni (possiamo portarci anche nella scheda Exit) e riavviamo il PC per rendere effettive le modifiche.
5) Riparare automaticamente l'avvio del PC
Se nessuno dei metodi precedenti ha funzionato possiamo risolvere qualsiasi errore all'avvio del PC utilizzando il tool gratuito Easy Recovery Essentials.
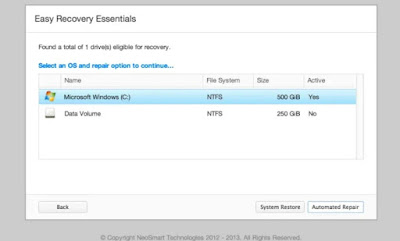 Per procedere installiamo tool su una chiavetta USB, cambiamo l'ordine di boot e, non appena comparirà la schermata del tool, premiamo su Automated Repair, clicchiamo in basso a destra su Continue, selezioniamo la partizione di Windows bloccata o non avviabile e infine Automated Repair per avviare la procedura di ripristino delle partizioni d'avvio.
Per procedere installiamo tool su una chiavetta USB, cambiamo l'ordine di boot e, non appena comparirà la schermata del tool, premiamo su Automated Repair, clicchiamo in basso a destra su Continue, selezioniamo la partizione di Windows bloccata o non avviabile e infine Automated Repair per avviare la procedura di ripristino delle partizioni d'avvio.Al termine del ripristino premiamo in basso a destra su Restart per riavviare il PC, così da poter controllare se i problemi all'avvio sono superati.
Conclusioni
Un PC senza sistema operativo non esiste! Se compaiono finestre che ci avvisano che non c'è nessun sistema operativo non disperiamo, basterà seguire alla lettera le indicazioni presenti in questa guida per ripristinare la stragrande maggioranza degli errori all'avvio di Windows.
Nel caso in cui ancora il PC non funzionasse possiamo leggere le nostre guide su come ripristinare MBR, boot loader e avvio del computer e su come risolvere Errore schermo nero con cursore all'avvio del PC Windows.