Come attivare la Sandbox in Windows 11 e 10
Aggiornato il:
Come attivare la SandBox di Windows 11 e 10 per avere un desktop virtuale utilizzabile in modo indipendente e separato dal desktop reale
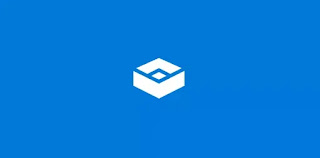 Sia in Windows 10 che in Windows 11 è possibile utilizzare una funzionalità di desktop virtuale che non è solo uno strumento di sicurezza, ma anche un ottimo modo di fare cose al computer senza che esse possano essere registrate o ricordate, un po' come avviene con la modalità in incognito dei browser web. Questo strumento viene chiamato Sandbox ed è da intendersi come una zona del computer all'interno della quale, ogni cosa che viene fatta non ha alcuna influenza sul sistema e viene cancellata immediatamente dopo averla chiusa. La SandBox funziona come una macchina virtuale usa e getta in cui è possibile eseguire in sicurezza qualsiasi cosa si vuole; si può addirittura aprire un virus o malware senza preoccuparsi che possa danneggiare il PC o rubare dati dal computer.
Sia in Windows 10 che in Windows 11 è possibile utilizzare una funzionalità di desktop virtuale che non è solo uno strumento di sicurezza, ma anche un ottimo modo di fare cose al computer senza che esse possano essere registrate o ricordate, un po' come avviene con la modalità in incognito dei browser web. Questo strumento viene chiamato Sandbox ed è da intendersi come una zona del computer all'interno della quale, ogni cosa che viene fatta non ha alcuna influenza sul sistema e viene cancellata immediatamente dopo averla chiusa. La SandBox funziona come una macchina virtuale usa e getta in cui è possibile eseguire in sicurezza qualsiasi cosa si vuole; si può addirittura aprire un virus o malware senza preoccuparsi che possa danneggiare il PC o rubare dati dal computer.Si tratta di una grande funzionalità di Windows 10, non solo per sviluppatori e tester, ma per chiunque abbia bisogno di un ambiente sicuro e isolato da usare quando si vuol aprire un sito web senza lasciare tracce o per scaricare e usare un programma in desktop virtuale che poi viene cancellato immediatamente dopo aver chiuso.
Prerequisiti per usare la SandBox di Windows 10
La Sandbox di Windows è disponibile solo per Windows 11 e 10 Pro o Windows 11 e 10 Enterprise.Per usare la Sandbox è necessario che il PC supporti la Virtualizzazione, ossia la paossibilità di eseguire PC virtuali. Questo supporto dovrebbe essere attivato per impostazione predefinita e si può controllare che sia abilitata aprendo il task manager (premendo insieme i tasti CTRL-Maiusc-Exc), nella scheda delle Prestazioni.
Selezionato CPU, si può leggere in basso a destra se Virtualizzazione è abilitato oppure no. Se non lo fosse, bisognerà attivare la virtualizzazione dalle opzioni del BIOS del computer.
Se si vuole usare una Sandbox in Windows 10 Home oppure in Windows 7 e Windows 8.1, è necessario scaricare un software esterno come SandBoxie.
Come attivare la Sandbox di Windows 10
La Sandbox in Windows 11 e 10 non è utilizzabile subito, ma va prima attivata. Per farlo, bisogna aprire il Pannello di Controllo, andare alla sezione Programmi, cliccare su Programmi e funzionalità e poi premere su link alla destra della finestra con scritto "Attivazione o disattivazione delle funzionalità di Windows". Nel box che si apre, cercare e selezionare Sandbox di Windows e poi premere su OK.Dopo il caricamento, si può chiudere la finestra, riavviare il computer e poi, quando si è riacceso, cercare la Sandbox di Windows dal menù Start, elencato come fosse un programma.
Come usare il desktop virtuale della Sandbox di Windows 11 e Windows 10
Quando si apre la SandBox di Windows, compare un desktop virtuale sopra il desktop reale, con il suo menù Start, l'icona del Cestino, Edge per navigare su internet ed alcuni strumenti di sistema che si possono lanciare premendo l'icona della ricerca dalla barra delle applicazioni.La Sandbox si apre come fosse un'installazione nuova di Windows 11 o Windows 10 e vengono anche create nuove cartelle utente (come Destkop, Download, Documenti, Immagini, Musica e Video) separate da quelle normali. I file salvati all'interno di queste cartelle vengono automaticamente cancellati dal PC quando si chiude la Sandbox.
Dalla Sandbox non è possibile aprire altre cartelle del PC se non si effettua prima una configurazione. Questa configurazione non è obbligatoria e non è proprio immediata da fare perchè bisogna compilare un file di testo XML come viene spiegato in questa guida ufficiale Microsoft.
Molto sinteticamente, bisogna creare un file di testo nuovo, dargli nome Sandbox.wsb e scriverci dentro la configurazione. Se volessimo accedere alla cartella dei documenti del PC, quella reale e non quella virtuale, potremmo scriverci dentro:
<configuration>La parte dove è scritto HostFolder indica il percorso della cartella da mappare; Readonly è necessario per evitare che le modifiche fatte in modalità Sandbox possano essere salvate nella cartella reale (altrimenti diventerebbe inutile).
<mappedfolders>
<mappedfolder>
<hostfolder>C:UserspomheyDocuments</hostfolder>
<readonly>true</readonly>
</mappedfolder>
</mappedfolders>
</configuration>
Per lanciare la Sandbox con la configurazione data, bisogna fare un doppio click sul file WSB creato.
Copiare file e programmi dal PC reale alla Sandbox
Molto più facilmente, comunque, è possibile creare una copia dei file che si vogliono utilizzare nel desktop virtuale, in modo, per esempio, di eseguire un file che può essere dannoso oppure per installare un programma sul PC virtuale della Sandbox.Per spostare file dal desktop reale al desktop virtuale basta solo fare il Copia e incolla. Cliccare col tasto destro sul file da portare sul desktop virtuale e fare Copia, andare poi sul desktop della SandBox, premerci col tasto destro e fare Incolla (al momento non funziona il trascinamento del file da una cartella alla finestra della sandBox, ma può darsi che sarà in futuro possibile). Il file incollato sarà utilizzabile sul PC virtuale nel modo in cui si vuole e tutte le modifiche non avranno alcuna influenza sul file copiato dal PC reale.
Se si installa un programma dentro la Sandbox, questo sarà utilizzabile solo da lì e la sua installazione sparisce quando si chiude la Sandbox (per mantenerla sarà necessario usare un file di configurazione come visto sopra).

Posta un commento