Correggere foto con GIMP, il programma gratuito di manipolazione immagini
Aggiornato il:
Desideriamo usare GIMP al meglio come programma per ritoccare foto gratis? Vediamo come utilizzare le sue funzionalità
 Il programma GIMP è gratuito e open source, (o The GIMP, come chiamato da molti siti) si è imposto come reale alternativa a Photoshop nell'ambito dei programmi per ritoccare foto, mostrando funzionalità avanzate che non hanno nulla da invidiare al programma a pagamento di Adobe. Se in ambito professionale e lavorativo forse conviene puntare su una licenza a pagamento di Photoshop, in ambito casalingo possiamo fare gran parte delle operazioni di fotoritocco basilari, alla portata di tutti, utilizzando esclusivamente GIMP.
Il programma GIMP è gratuito e open source, (o The GIMP, come chiamato da molti siti) si è imposto come reale alternativa a Photoshop nell'ambito dei programmi per ritoccare foto, mostrando funzionalità avanzate che non hanno nulla da invidiare al programma a pagamento di Adobe. Se in ambito professionale e lavorativo forse conviene puntare su una licenza a pagamento di Photoshop, in ambito casalingo possiamo fare gran parte delle operazioni di fotoritocco basilari, alla portata di tutti, utilizzando esclusivamente GIMP.In questa guida vi mostreremo come ritoccare foto usando GIMP, gratuito, negli scenari più probabili, così da imparare ad utilizzarlo da subito. Alla fine della guida sarete colpiti dalle potenzialità di questo programma open source e difficilmente sentirete la mancanza di Photoshop (che andrebbe comunque acquistato nel caso ed è molto costoso).
LEGGI ANCHE -> Migliori programmi di grafica alternativi a Photoshop
Guida completa a GIMP
Prima di vedere come usare al meglio GIMP vi mostreremo nel dettaglio tutte le caratteristiche dell'interfaccia, così da poter ritrovare subito gli strumenti che eravamo abiutati ad utilizzare su altri programmi come Photoshop. Se ancora non abbiamo scaricato GIMP sul nostro computer, possiamo rimediare velocemente scaricando l'installer del programma dal sito ufficiale.
Caratteristiche interfaccia
Se non abbiamo mai utilizzato GIMP prima d'ora, conviene prendere subito confidenza con la sua interfaccia grafica, molto simile a quella visibile su programmi commerciali come Photoshop (per molti utenti un punto di riferimento anche esteticamente).
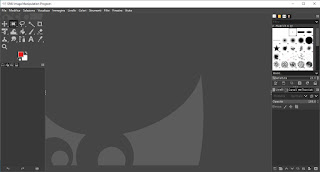
In alto a sinistra troviamo tutti gli strumenti principali per lavorare su ogni singola immagine, mentre in basso a sinistra troviamo i menu dove configurare i parametri di ogni singolo strumento, il menu con la cronologia degli annullamenti fatti e il menu dei dispositivi collegati e il menu delle immagini utilizzate. In alto a destra troviamo invece gli strumenti secondari per cambiare la forma di pennelli e lo stile dello strumento selezionato, oltre a poter cambiare i caratteri e accedere alla cronologia dei documenti aperti; in basso a destra invece troviamo il menu con i livelli immagine, il menu dei canali e dei tracciati, indispensabili per poter lavorare su un'immagine in ogni suo dettaglio.
In alto troviamo i classici menu a tendina, dove potremo accedere ad altri utili strumenti per fotoritocco; i menu che vi consigliamo di memorizzare subito sono Immagine, Livello, Colori, Strumenti e Filtri, che verranno utilizzati spesso durante i lavori (come vedremo anche nei seguenti capitoli).
Come aprire e salvare le immagini
Una delle prime cose che dobbiamo imparare ad usare su un nuovo programma per ritoccare foto sono i tasti per aprire nuove immagini e i tasti per salvare le nuove immagini (dopo averle modificate). Per aprire nuove immagini basterà lanciare il programma e fare clic in alto a sinistra sul menu File -> Apri.
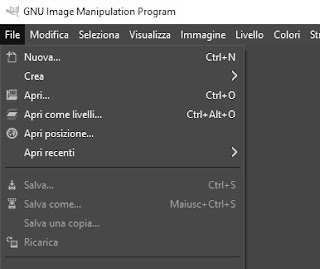
Selezioniamo nel gestore file che si aprirà una o più immagini da aprire dentro GIMP; se vogliamo creare un'immagine vuota (una sorta di "foglio" che possiamo riempire) basterà fare clic sul menu File -> Nuova e scegliere le proporzioni della nuova immagine vuota (consigliamo di cliccare in alto su Modelli e selezionare i fogli A4, scegliendo poi se posizionarlo in orizzontale o verticale). Tutti i file immagine si apriranno come schede (Tab) dentro il programma, nella parte alta dello stesso.
Dopo aver effettuato tutte le modifiche necessarie, possiamo salvare l'immagine modificata facendo clic su File -> Esporta (se vogliamo sovrascrivere il file originale) oppure File -> Esporta come (per cambiare nome ed estensione).
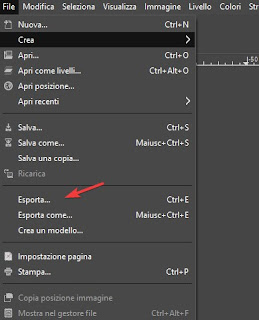
Si aprirà nuovamente il gestore file, dove possiamo scegliere la posizione dove salvare il file e la sua estensione.
Come spostare una selezione in un'altra immagine
Abbiamo delle immagini da riunire in una sola (per esempio fronte retro della carta d'identità o del codice fiscale)?Possiamo spostare un'immagine o una selezione di essa in un'altra immagine (anche vuota, come visto sopra) con gli strumenti presenti nella barra degli strumenti e con le scorciatoie da tastiera.
Apriamo l'immagine o le immagini da spostare, creiamo un foglio vuoto (o selezioniamo dove incollare le parti di immagini) quindi selezioniamo cosa copiare utilizzando lo strumento Selezione rettangolare, nell'angolo in alto a sinistra.
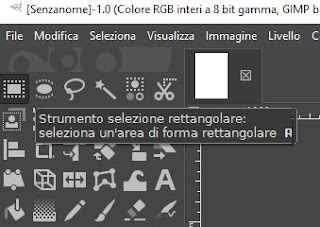
Una volta selezionato questo strumento, portiamo il mouse nell'angolo dell'immagine (o della parte dell'immagine) e, tenendo premuto il tasto sinistro del mouse, disegniamo un rettangolo che inglobi anche la selezione d'immagine. Se dobbiamo spostare tutta l'immagine, possiamo anche premere direttamente CTRL+A sulla tastiera, dopo aver attivato Selezione rettangolare. Non appena vedremo comparire la selezione con trattini lampeggianti, premiamo CTRL+C sulla tastiera, quindi portiamoci nell'immagine vuota o nell'immagine in cui incollare la selezione, quindi premiamo CTRL+V per incollare.
Se abbiamo fatto tutto correttamente vedremo comparire l'immagine copiata nell'altra immagine; se le dimensioni sono "sballate" o la rotazione non è corretta, consigliamo di leggere subito il capitolo Come ruotare e ridimensionare un'immagine o una selezione presente più avanti. Se i contorni dell'oggetto da selezionare non sono così "netti" (una persona, una parte di paesaggio etc.), invece della Selezione rettangolare consigliamo di usare gli strumenti Selezione Fuzzy, Forbici intelligenti oppure Tracciati.
Come rimuovere gli occhi rossi
Se decidiamo di modificare delle fotografie scattate con una reflex o una fotocamera digitale, una delle prime funzionalità che utilizzeremo è il sistema per rimuovere gli occhi rossi. Su GIMP rimuovere gli occhi rossi è davvero molto semplice: lanciamo il programma, quindi apriamo la fotografica incriminata come visto sopra.
Una volta aperta la foto, facciamo clic sul menu Filtri e apriamo la voce Miglioramento -> Rimozione occhi rossi.
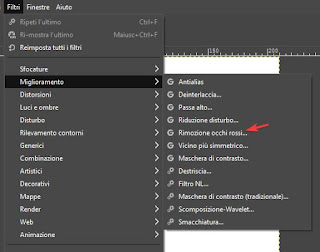
Apparirà un piccolo menu del filtro, che per ora possiamo ignorare; torniamo in GIMP, regoliamo lo zoom in basso così da mettere in primo piano gli occhi da correggere.
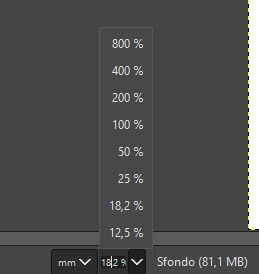
Ora che gli occhi e le pupille rosse sono in primo piano, usiamo lo strumento Selezione ellittica presente nella barra degli strumenti per disegnare un'ellisse intorno all'occhio; ora non dovremo far altro che aprire la finestra del filtro vista poco fa e fare clic su OK. Automaticamente verrà corretto l'effetto occhio rosso, con un gradiente di colore simile al nero della pupilla (che senza zoom non si noterà affatto). Ripetiamo il passaggio per l'altro occhio e salviamo l'immagine corretta come visto in precedenza.
Come regolare i parametri fondamentali (luminosità, contrasto, saturazione)
Desideriamo correggere delle fotografie con colori e luminosità completamente sballati?
Apriamo la foto incriminata in GIMP, quindi usiamo le varie voci presenti all'interno del menu Colori.
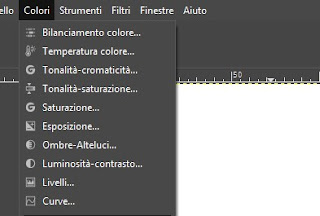
Consigliamo di partire regolando il Bilanciamento colore, quindi passare a Saturazione e Luminosità e contrasto. Ogni voce aprirà una piccola finestra di configurazione, dove potremo applicare vari livelli di settaggio e osservare, in tempo reale, l'effetto che fa sulla fotografia.
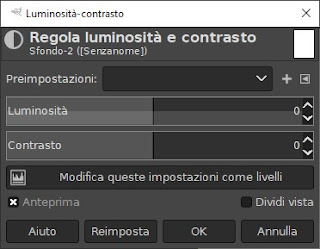
Per notare ancora meglio le differenze tra "prima" e "dopo", possiamo anche attivare la voce Dividi vista presente in ogni finestra di regolazione dei parametri fondamentali.
Come ruotare e ridimensionare un'immagine o una selezione
Abbiamo spostato un'immagine o una selezione in un'altra immagine ma le proporzioni sono completamente errate?
Per correggere subito ogni problema è sufficiente usare gli strumenti Ruota e Scala, presenti sempre nella barra degli strumenti laterale.
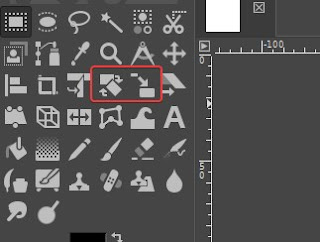
Selezionando questi strumenti dopo aver copiato la selezione, vedremo comparire un campo deformabile intorno ad esso, in modo da poter ruotare o cambiare le proporzioni dell'immagine. Usando lo strumento Ruota basterà ruotare il cursore al centro per effettuare la rotazione, mentre utilizzando lo strumento Scala basterà fare clic su uno dei quadrati presenti sui bordi dell'immagine per cambiare le sue dimensioni ed adattarle.
Come correggere un'immagine sfocata o mossa
Quando scattiamo fotografie può capitare di avere delle foto mosse o sfocate. Partendo dal presupposto che i risultati migliori si ottengono solo migliorando le nostre capacità di scatto, per tentare di risolvere un problema di immagine sfocata o mossa basterà fare clic su Filtri ->Miglioramento e usare i plugin Antialias e Maschera di contrasto.
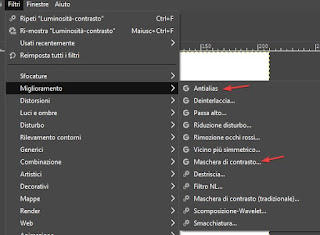
Aumentando il livello dell'antialias o applicando un contrasto artificiale molto accentuato riusciremo, nella stragrande maggioranza dei casi, ad attutire gli effetti di una foto sfocata o mossa. Ovviamente non possiamo fare i miracoli con ogni foto, meglio quindi fare dei buoni scatti piuttosto che agire in seguito.
Anche se GIMP è offerto gratuitamente non ha davvero nulla da invidiare a programmi costosi e blasonati, specie per l'utilizzo casalingo: abbiamo davvero tutti gli strumenti necessari per poter fare fotoritocco in maniera più o meno professionale, qualsiasi sia il livello d'abilità che possediamo.
LEGGI ANCHE: Migliori 20 programmi per modifica e gestione di immagini e foto.

Posta un commento