Aggiungere unità di rete in Windows
Aggiornato il:
Come usare le unità disco collegate in rete (da sole o di altri PC) come fossero dischi reali del computer
 In una rete aziendale è facile trovare delle unità di archiviazione condivise tra tutti i computer, che fungono da "magazzini" per tutti i file da condividere tra i colleghi dell'ufficio.
In una rete aziendale è facile trovare delle unità di archiviazione condivise tra tutti i computer, che fungono da "magazzini" per tutti i file da condividere tra i colleghi dell'ufficio.Queste unità di rete sono collegate al router o allo switch più vicino, così da essere sempre disponibili. Sempre più spesso poi si aggiungono dischi di rete o NAS ai modem casalinghi, che possono essere visti dai computer connessi proprio come unità di rete e fungere da magazzini per i file più grandi, da condividere tra i vari PC senza la necessità di spostarli con una chiavetta USB.
In questa guida vi mostreremo quindi tutti i passaggi da effettuare per poter aggiungere unità di rete in Windows, sia in ambito business sia in ambito casalingo.
I passaggi descritti vanno bene per qualsiasi versione di Windows, anche se per la guida ci concentreremo sull'ultima versione del sistema operativo Microsoft (ossia Windows 10).
LEGGI ANCHE -> Come creare una rete domestica con Windows (cartelle, stampanti, file etc.)
Tipi di unità connessi in rete
Prima di aggiungere un'unità di rete al nostro computer, dobbiamo capire cosa possiamo collegare al modem o al router affinché sia visibile in rete. Se il nostro modem è dotato di porte USB, possiamo sfruttare la funzionalità di condivisione dei dischi fissi esterni, molto utili da utilizzare come unità di rete.

In questo modo il disco fisso sarà disponibile a tutti i dispositivi connessi al modem/router, sia in Wi-Fi sia via cavo LAN.
Possiamo approfondire il discorso leggendo la seguente guida -> Collegare un disco al router per condividere file in rete.
In un altro scenario invece possiamo condividere una cartella o l'intero disco di un PC in rete, così che gli altri dispositivi connessi possano accedere a queste risorse sfruttando la rete LAN.
Ne abbiamo parlato in maniera approfondita nella nostra guida -> Come Condividere file e cartelle in rete di computer su PC Windows.
Nelle grandi reti LAN possiamo trovare un dispositivo dedicato all'immagazzinamento di tutti i dati da condividere: il NAS.

Con il NAS avremo un mini computer specializzato nella gestione di due o più dischi in rete, con cui potremo organizzare i protocolli da utilizzare per l'accesso e anche le restrizioni di rete (così da separare l'accesso ad alcune cartelle del NAS solo agli utenti autorizzati).
Se siamo interessati all'argomento NAS, vi invitiamo a leggere la nostra guida dedicata -> Acquistare un NAS Storage di rete: a che serve e quanto costa.
LEGGI ANCHE: Cloud Drive come dischi di rete in Windows (Onedrive, Google e gli altri)
Come aggiungere unità di rete: prima procedura
Per aggiungere un'unità di rete in Windows senza conoscere l'indirizzo IP della risorsa, è sufficiente aprire Esplora file dal menu Start o dalla specifica icona nella barra degli indirizzi, fare clic su Questo PC, fare clic in alto su Computer e infine cliccare sulla voce Connetti unità di rete.

Si aprirà una nuova finestra, in cui dovremo scegliere una lettera da assegnare all'unità di rete e inserire il percorso della risorsa; visto che non conosciamo il suo percorso, facciamo clic sul pulsante Sfoglia, attendiamo qualche secondo e facciamo clic sulla risorsa di rete non appena visibile.

Selezionata la risorsa facciamo clic su OK e scegliamo se attivare o meno le opzioni presenti in basso, ossia Riconnetti all'accesso (per far ricordare le impostazioni dell'unità di rete) e Connetti con credenziali diverse (se la password d'accesso alla risorsa è diversa dalla password di sistema presente in Windows). Appena pronti facciamo clic su Fine in basso alla finestra per rendere effettive le modifiche.
L'unità di rete, del tutto simile ad un disco fisso, sarà visibile all'interno della sezione Questo PC e le risorse condivise saranno accessibili in base alle nostre credenziali d'accesso.
Se durante l'aggiunta della risorsa di rete essa non fosse visibile con il tasto Sfoglia, è possibile che tale risorsa sia condivisa in rete con un vecchio protocollo di condivisione (CIFS/SMB 1.0), di base non compatibile con Windows 10. Per aggiungere la compatibilità con le vecchie risorse di rete, facciamo clic sul menu Start in basso a sinistra, cerchiamo la parola "funzionalità" e facciamo clic sull'icona Attiva o disattiva funzionalità di Windows.
Scorriamo l'elenco presente nella nuova finestra fino a trovare le voci SMB 1.0/CIFS File Sharing Support e SMB Direct, quindi apponiamo il segno di spunta per attivarle entrambe.

Facciamo clic su OK e infine riavviamo il computer per rendere effettive le modifiche.
Al successivo avvio le risorse di rete saranno accessibili, così da poterle aggiungere senza problemi tra le unità del computer come mostrato poco fa.
Come aggiungere unità di rete: seconda procedura
Se abbiamo recuperato l'indirizzo IP della risorsa di rete (magari dopo aver controllato all'interno del pannello di configurazione del router), possiamo aggiungere in maniera più rapida la risorsa di rete, senza utilizzare il sistema di ricerca integrato (che potrebbe anche non funzionare).
Portiamoci nuovamente in Esplora file dal menu Start, facciamo clic su Questo PC, poi sulla voce Computer in alto e infine sulla voce Connetti unità di rete.
Scegliamo una lettera per l'unità e, nel campo Cartella, inseriamo l'indirizzo IP della risorsa di rete che vogliamo aggiungere, preceduto dai caratteri "\\".
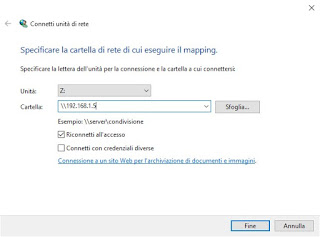
Se l'indirizzo IP è corretto, la risorsa verrà aggiunta automaticamente non appena clicchiamo sul tasto Fine.
Se invece l'indirizzo IP non è corretto, forse è possibile accedere solo ad una cartella specifica della risorsa: in questo caso vi consigliamo di utilizzare l'ultima procedura descritta qui in basso per accedervi correttamente.
Aggiungere un percorso di rete
Se abbiamo accesso solo ad una cartella della risorsa di rete oppure la risorsa è disponibile via Internet, possiamo utilizzare un altro tipo di connessione per aggiungerla al nostro sistema.
Portiamoci nuovamente all'interno della sezione Questo PC, all'interno di Esplora file, facciamo clic destro in un punto vuoto della finestra (nella zona dove sono presenti gli hard disk), quindi selezioniamo la voce Aggiungi percorso di rete.

Nella finestra che si aprirà facciamo clic due volte su Avanti, quindi inseriamo il percorso della cartella condivisa in rete, nella forma visibile qui in basso.
"\\192.168.1.5\Cartella_condivisa"

Se il percorso è esatto, dovremo solo fare clic su Avanti e su Fine per aggiungere la risorsa di rete al nostro computer.
Se abbiamo delle difficoltà ad aggiungere il percorso preciso della cartella, possiamo sempre utilizzare il tasto Sfoglia per mostrare le risorse di rete accessibili dal computer.
LEGGI ANCHE -> Creare una rete LAN di computer a casa o in ufficio

Posta un commento