Accedere automaticamente al Mac senza password
Aggiornato il:
Come aprire il Mac per accedere senza bisogno di scrivere la password, saltando la schermata di login
 Al momento di creare un account sul Mac o sul MacBook, il sistema ci chiede di scegliere una password, così da poter proteggere l'account adeguatamente quando siamo lontani o quando è incustodito in camera o in ufficio. Se però utilizziamo il Mac solo in casa e non c'è pericolo che qualcuno possa entrare senza permesso, possiamo anche prendere in esame l'accesso automatico al Mac senza dover ogni volta inserire la password (che resta uno strumento di garanzia in più in ogni caso).
Al momento di creare un account sul Mac o sul MacBook, il sistema ci chiede di scegliere una password, così da poter proteggere l'account adeguatamente quando siamo lontani o quando è incustodito in camera o in ufficio. Se però utilizziamo il Mac solo in casa e non c'è pericolo che qualcuno possa entrare senza permesso, possiamo anche prendere in esame l'accesso automatico al Mac senza dover ogni volta inserire la password (che resta uno strumento di garanzia in più in ogni caso).In questa guida vi mostreremo infatti come accedere automaticamente al Mac senza password, velocizzando l'accesso al nostro Apple Mac o MacBook.
Nella guida vi mostreremo anche come impostare una password vuota per l'accesso (così da poter ingannare ogni eventuale spione, che si aspetterà di dover inserire una password per accedere).
LEGGI ANCHE -> Configurare un Mac in una rete aziendale Windows per lavorare in ufficio
Rimuovere la richiesta di password sul Mac
Per impostare l'accesso automatico e rimuovere così la richiesta di password all'avvio di un Mac o di un MacBook, avviamo il sistema, facciamo clic in alto a sinistra sul simbolo di Apple e apriamo il menu Preferenze di sistema.
Nel menu delle impostazioni del sistema facciamo clic sull'icona Utenti e gruppi, facciamo clic sul lucchetto presente in basso a sinistra della finestra (accanto a Modifiche disabilitate) e inseriamo la password d'accesso per sbloccare le modifiche avanzate.
Ora facciamo clic sulla voce Opzioni Login e, nella parte destra, apriamo il menu a tendina presente accanto alla voce Login automatico, così da poter selezionare l'account utente con cui accedere subito al login.
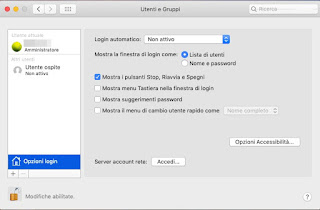
Il sistema chiederà per l'ultima volta la password d'accesso: inseriamola e riavviamo il sistema, facendo clic in alto a sinistra sul simbolo di Apple e facendo clic su Riavvia.
Accesso agli account secondari
Con l'accesso automatico attivo, non potremo accedere con gli eventuali account secondari impostati sul Mac, visto che il sistema farà partire subito l'account scelto per il login senza password; se dopo l'avvio volessimo accedere agli altri account, effettuiamo la disconnessione dell'account, facendo clic in alto a sinistra sul simbolo della Apple e infine facendo clic su Esegui il logout da.

In alternativa possiamo effettuare la disconnessione dall'account utilizzando la scorciatoia da tastiera SHIFT+COMMAND+Q.
Come impostare una password vuota
Invece di rimuovere completamente la password dal Mac, vogliamo impostarne una vuota, così da ingannare i curiosi più distratti?
Per impostare una nuova password vuota, cambiando quella già presente, portiamoci nuovamente in alto a sinistra sul simbolo di Apple e apriamo Preferenze di sistema.
Dal menu delle impostazioni facciamo nuovamente clic sull'icona Utenti e gruppi, selezioniamo l'utente e infine facciamo clic sul pulsante Cambia password.
Si aprirà una nuova finestra, in cui ci verrà chiesta la vecchia password e la nuova (con tanto di campo di testo in cui inserire un suggerimento); inseriamo la vecchia password e lasciamo vuoti i campi Nuova password e Verifica.
Per confermare il cambio facciamo clic su Cambia password e, nella finestra d'avviso, facciamo clic su Continua.

D'ora in avanti potremo anche lasciare la finestra di login del Mac, sicuri che solo noi "sappiamo" che basta lasciare il campo vuoto per accedere al nostro account.
Ovviamente questo metodo è abbastanza vulnerabile e rischia di compromettere la sicurezza dell'account (come suggerito anche dalla finestra d'avviso del Mac): tanto vale impostare il login automatico e lasciare comunque la password attiva (che ricordiamo viene utilizzata molto spesso su Mac per accedere a funzionalità avanzate o per installare programmi e app).
Come creare un nuovo utente senza password
Vogliamo creare un nuovo utente sul nostro Mac che possa accedere senza la richiesta di password, magari da affiancare all'account principale?
In questo caso possiamo agire in due modi: abilitando la modalità ospite oppure creando un nuovo account senza password.
Per abilitare l'account ospite (adatto ad amici, bambini e parenti), facciamo clic in alto a sinistra sul simbolo di Apple, apriamo Preferenze di sistema e clicchiamo sull'icona di Utenti e gruppi.
Sblocchiamo le modifiche facendo clic sul lucchetto in basso a sinistra, selezioniamo Utente ospite e abilitiamolo facendo clic su Consenti agli ospiti di eseguire il login su questo computer.

Se necessitiamo anche di controlli parentali sull'account, abilitiamo anche la voce Abilita i controlli parentali e facciamo clic su Apri Controlli parentali per decidere cosa gli utenti ospiti possono fare sul Mac.
Ora non dobbiamo far altro che riavviare il Mac o disconnetterci dall'utente in uso: nella schermata di login vedremo un nuovo utente ospite, che può utilizzare alcuni programmi del Mac e accedere solo alle aree autorizzate senza inserire la password d'accesso.
Questo account è l'ideale per far usare il Mac ad un bambino, ad un parente in visita o ad un amico, così da tenerlo lontano dal nostro account personale. Ovviamente per poter essere efficace dovremo disattivare l'accesso automatico con il nostro account e impostare una buona password, così da evitare che un utente troppo curioso apra l'account sbagliato.
Conclusioni
Abbiamo visto insieme diversi scenari con cui configurare un accesso senza password sul nostro Mac, così da velocizzare l'avvio della macchina e, in caso di utilizzo condiviso, come configurare un utente ospite che può usare (entro certi limiti) il nostro Mac senza password.
Se necessitiamo di fare un reset e di ripristinare il sistema operativo del Mac, vi invitiamo a leggere la nostra guida -> Come fare un reset / ripristino del Mac e reinstallare MacOS.

Posta un commento