Come configurare Outlook con uno o più account Email
Aggiornato il:
Guida su come aggiungere tutti i nostri account di posta elettronica nel programma di Posta Office Microsoft Outlook ed i parametri da usare
 Se lavoriamo in un ufficio avremo sicuramente avuto a che fare con Outlook, il gestore di posta elettronica integrato all'interno della suite di Microsoft Office e, sulla carta, il migliore client per gestire tutte le email dei nostri vari account contemporaneamente. Se siamo stati assunti da poco o non abbiamo mai utilizzato prima d'ora Outlook, potrebbe essere difficile capire come aggiungere un account email e iniziare quindi ad utilizzarlo.
Se lavoriamo in un ufficio avremo sicuramente avuto a che fare con Outlook, il gestore di posta elettronica integrato all'interno della suite di Microsoft Office e, sulla carta, il migliore client per gestire tutte le email dei nostri vari account contemporaneamente. Se siamo stati assunti da poco o non abbiamo mai utilizzato prima d'ora Outlook, potrebbe essere difficile capire come aggiungere un account email e iniziare quindi ad utilizzarlo.Possiamo rimediare subito leggendo la nostra guida, in cui vi mostreremo passo dopo passo come configurare account di posta su Outlook e leggere le email da un unico posto, senza dover aprire troppe finestre del browser (cosa che potrebbe essere impossibile se c'è un amministratore di sistema che blocca gli accessi ai siti non autorizzati) e senza dover smanettare più di tanto con le impostazioni del programma o dell'app.
LEGGI ANCHE -> Migliori client Email alternativi a Microsoft Outlook per leggere la posta dal pc
1) Primo avvio di Outlook
Se necessitiamo di configurare un account di posta elettronica sul computer aziendale o di casa, per prima cosa apriamo il programma Outlook, che possiamo trovare nel menu Start o come icona sul desktop. Al primo avvio ci verrà chiesto di aggiungere un account Outlook per iniziare: inseriamo l'indirizzo di posta elettronica e la password dell'account Microsoft, Outlook o Xbox Live per iniziare a sincronizzare il programma.
Oltre all'account Outlook, possiamo inserire anche le credenziali di un account Gmail o Yahoo; questi due provider sono compatibili nativamente con Outlook e forniranno in automatico tutti i parametri per accedere alle nostre cartelle di posta elettronica (tramite il protocollo IMAP per la ricezione e SMTP per l'invio).
2) Aggiungere account dopo il primo avvio
Dopo aver aggiunto il primo account, possiamo aggiungerne di altri facendo clic in alto a sinistra sul tab File, portandoci nel menu Opzioni e facendo clic sulla voce Aggiungi account, presente nella schermata Informazioni.
 Una volta premuto il pulsante si aprirà una nuova finestra in cui inserire l'indirizzo email da associare, seguita dalla password d'accesso; confermiamo dove necessario e facciamo infine clic su Connetti per poter aggiungere l'indirizzo di posta desiderato.
Una volta premuto il pulsante si aprirà una nuova finestra in cui inserire l'indirizzo email da associare, seguita dalla password d'accesso; confermiamo dove necessario e facciamo infine clic su Connetti per poter aggiungere l'indirizzo di posta desiderato.Il sistema di riconoscimento integrato in Outlook permette di configurare i parametri in automatico, quindi se aggiungiamo un account di un provider famoso (come per esempio Gmail o Yahoo), non dovremo inserire nient'altro.
3) Configurazione manuale account
Se volessimo invece accedere ad un'email aziendale o a un server email privato, dobbiamo portarci nella stessa schermata vista nel capitolo precedente e, al momento di aggiungere un account di posta, basterà inserire un segno di spunta alla voce Consenti la configurazione manuale dell'account, disponibile con un clic sulla voce Opzioni avanzate (subito sotto il campo di digitazione).
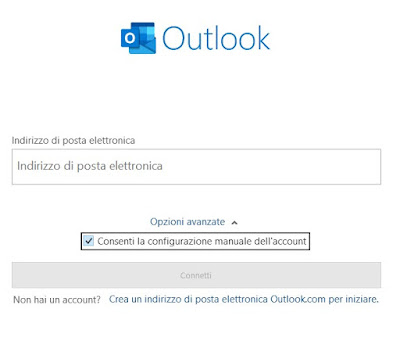 Questa voce sbloccherà un'ulteriore finestra, in cui potremo scegliere la natura dell'account di posta elettronica e inserire manualmente i parametri di configurazione che desideriamo aggiungere ad Outlook. Nella stragrande maggioranza dei casi è sufficiente selezionare IMAP come tipo d'account ed inserire, nella finestra che comparirà, i parametri in nostro possesso.
Questa voce sbloccherà un'ulteriore finestra, in cui potremo scegliere la natura dell'account di posta elettronica e inserire manualmente i parametri di configurazione che desideriamo aggiungere ad Outlook. Nella stragrande maggioranza dei casi è sufficiente selezionare IMAP come tipo d'account ed inserire, nella finestra che comparirà, i parametri in nostro possesso.Se non conosciamo i parametri d'accesso del nostro account di posta basterà chiederli all'amministratore di sistema (in caso di email aziendali) oppure utilizzare i parametri disponibili nei capitoli finali di questa guida. Al termine facciamo clic su Avanti ed inseriamo la password, così da poter accedere e sincronizzare l'account di posta privata su Outlook.
4) Configurare Outlook su smartphone o tablet
Se amiamo leggere la posta in mobilità e vogliamo evitare l'installazione di tante app quanti account email possediamo, basterà affidarsi esclusivamente all'app di Outlook per gestire tutto. Per procedere installiamo l'app Microsoft Outlook, disponibile gratuitamente per Android e per iPhone/iPad. Rispetto alla controparte per PC, quest'app è gratuita e possiamo utilizzarla anche senza possedere una licenza di Office attiva.
Dopo l'installazione sul nostro smartphone o tablet, apriamo l'app, facciamo tap su Inizia e inseriamo le credenziali d'accesso per il primo account da configurare (va bene qualsiasi Microsoft, Outlook, Gmail, Yahoo o altri tipi di email private o aziendali).
Per configurare direttamente l'accesso con l'account Google presente sul telefono Android, possiamo premere sul pulsante Account Google e confermare le credenziali, così da sincronizzare la posta elettronica proveniente da Gmail.
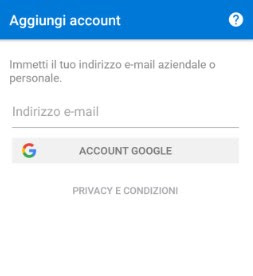 Per aggiungere nuovi account dopo la configurazione iniziale è sufficiente fare clic su Continua nella schermata Vuoi aggiungere un altro account ora? oppure aprire il menu laterale e fare clic sull'icona Aggiungi account.
Per aggiungere nuovi account dopo la configurazione iniziale è sufficiente fare clic su Continua nella schermata Vuoi aggiungere un altro account ora? oppure aprire il menu laterale e fare clic sull'icona Aggiungi account.Si aprirà la finestra in cui inserire l'indirizzo di posta elettronica e la password da configurare; per poter aggiungere degli account diversi da Outlook o dagli account Microsoft, è sufficiente cliccare in alto sulla voce Non è un account?, quindi fare clic su Cambia provider account e selezionare l'account più pertinente. Per configurare un'email aziendale o un server privato di posta, utilizziamo IMAP come tipo d'account, così da poter configurare tutti i parametri richiesti.
5) Parametri di configurazione account di posta
Se invece stiamo cercando i parametri di configurazione dei principali account di posta elettronica qui in basso abbiamo raccolto i parametri da inserire all'interno del client di posta elettronica come visto in uno dei capitoli della guida.
Ovviamente a questi parametri dovremo unire username (ossia l'indirizzo email) e la password d'accesso, così da poter configurare egregiamente il servizio di posta personale su qualsiasi PC o qualsiasi dispositivo.
Outlook (Microsoft)
Posta in arrivo IMAP
- Server IMAP: imap-mail.outlook.com
- Porta IMAP: 993
- Crittografia IMAP (SSL/TLS): TLS
- Server SMTP: smtp-mail.outlook.com
- Porta SMTP: 587
- Crittografia SMTP: STARTTLS
Gmail
Posta in arrivo IMAP
- Server IMAP: imap.gmail.com
- Porta IMAP: 993
- Crittografia IMAP (SSL/TLS): TLS
- Server SMTP: smtp.gmail.com
- Porta SMTP: 587
- Crittografia SMTP: STARTTLS
Yahoo! Mail
Posta in arrivo IMAP
- Server IMAP: imap.mail.yahoo.com
- Porta IMAP: 993
- Crittografia IMAP (SSL/TLS): TLS
- Server SMTP: smtp.mail.yahoo.com
- Porta SMTP: 587
- Crittografia SMTP: STARTTLS
Libero Mail
Posta in arrivo IMAP
- Server IMAP: imapmail.libero.it
- Porta IMAP: 993
- Crittografia IMAP (SSL/TLS): TLS
- Server SMTP: smtp.libero.it
- Porta SMTP: 465
- Crittografia SMTP: SSL
Il client di Outlook può essere configurato anche con i parametri per la PEC, così da poter leggere anche la posta elettronica certificata senza dover utilizzare il client dedicato o l'app fornita dal provider PEC (spesso incompleta o malfunzionante).
Conclusioni
Outlook è senza ombra di dubbio il migliori client di posta elettronica che possiamo utilizzare su PC e su smartphone/tablet, visto che offre tutti gli strumenti per gestire al meglio qualsiasi tipo di casella email, non solo le caselle Outlook o le caselle Exchange fornite a livello aziendale.
Se abbiamo Microsoft 365 in abbonamento o Office Retail possiamo sfruttare Outlook su PC al posto del client Posta, mentre su dispositivi mobili l'app è sempre gratuita e si presenta come una validissima alternativa a Gmail per controllare tutta la posta elettronica (anche le PEC).
Se invece utilizziamo già un client configurato possiamo sempre Importare account Email in Outlook.com, così da poter iniziare subito ad utilizzare il servizio di Microsoft per gestire tutte le email ricevute.

Posta un commento