Come controllare i margini in Word
Aggiornato il:
Abbiamo una spaziatura errata per i margini del foglio? Scopriamo come sistemare bordi e margini di un documento Word
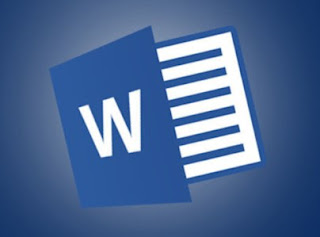 Durante la scrittura del nostro documento o relazione ci siamo resi conto che i margini sono completamente sbagliati e di non sapere come correggerli o adattarli al nostro lavoro. Non c'è nulla di cui preoccuparsi: se siamo alle prime armi con Word, è facile perdersi nelle numerose funzioni che questo programma di scrittura offre!
Durante la scrittura del nostro documento o relazione ci siamo resi conto che i margini sono completamente sbagliati e di non sapere come correggerli o adattarli al nostro lavoro. Non c'è nulla di cui preoccuparsi: se siamo alle prime armi con Word, è facile perdersi nelle numerose funzioni che questo programma di scrittura offre!Per questo abbiamo realizzato questa guida per controllare e modificare i margini in Word, così da poter sempre avere la giusta spaziatura sul foglio (particolarmente utile in fase di stampa); oltre al programma vi mostreremo come controllare bordi e margini in Word online e come controllare i margini nella suite d'ufficio gratuita LibreOffice, utilizzabile in ambito casalingo e in ufficio senza necessità di acquistare una licenza.
Alla fine di questa guida saremo in grado di creare da soli le spaziature ai lati del testo, imparando così a gestire Word come un vero professionista.
LEGGI ANCHE -> Come creare un modello personalizzato su Word
Come controllare i margini in Word
Per controllare i margini con Word non devi far altro che aprire documento da modificare con il programma di office, quindi portarti nella scheda Layout e cliccare sul pulsante Margini, presente in alto a sinistra della barra come prima icona.
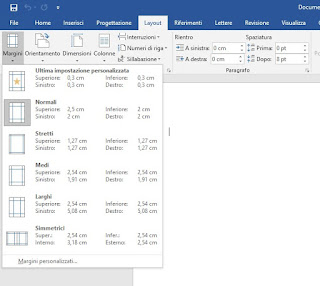
Da questa finestra a scomparsa potremo selezionare uno dei margini già offerti dal programma (normali, stretti, medi, larghi o simmetrici), finché non troviamo la spaziatura che fa al caso nostro o che si adatta meglio al tipo di lavoro che stiamo effettuando. L'applicazione della spaziatura sul documento è automatica, non dobbiamo far altro che selezionare la voce giusta e osservare le modifiche applicate al documento.
Se desideriamo possiamo creare dei margini personalizzati, così da poter avere uno stile di margini adatti per ogni tipo di documento, da richiamare al volo dallo stesso menu. Per personalizzare i margini in Word portiamoci nella stessa finestra vista poco fa e facciamo clic in basso sulla voce Margini personalizzati.
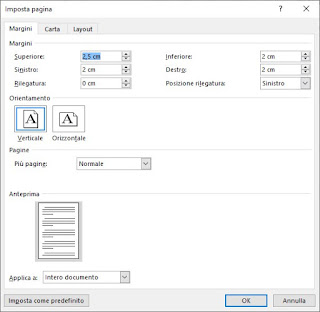
Nella finestra che si aprirà potremo impostare i giusti margini per il testo inserendo i valori, in centimetri, all'interno dei vari campi (Superiore, Inferiore, Sinistro, Destro, Rilegatura) e impostando altri parametri come Posizione rilegatura, Orientamento e Numero pagine.
Una volta modificati tutti i parametri, controlliamo l'anteprima dei margini in baso, assicuriamoci che sia indicato Intero documento all'interno del campo Applica a e facciamo clic infine su OK.
Torneremo ora al documento che stavamo scrivendo, ma con tutti i margini modificati come impostati da noi: avremo finalmente raggiunto il nostro scopo per la parte di documento già scritta e, in più, tutti i fogli successivi aggiunti avranno già i margini impostati.
Se in futuro volessimo riapplicare manualmente questi margini personalizzati, è sufficiente portarsi in Layout -> Margini e selezionare la voce Ultima impostazione personalizzata.
I margini che abbiamo creato vi piacciono così tanto da voleri applicare automaticamente a qualsiasi documento che creiamo con Word?
In questo caso basterà riaprire il menu Margini personalizzati, presente nel percorso Layout -> Margini, e impostarli come già visto (possiamo anche richiamare quelli eventualmente già personalizzati con la voce Ultima impostazione personalizzata). Raggiunti i margini che desideriamo impostare in automatico, facciamo clic in basso sul pulsante Imposta come predefinito, quindi facciamo clic su OK.

D'ora in avanti i margini personalizzati saranno richiamati automaticamente da Word, andando a sostituire i parametri standard configurati alla voce Normali.
Come controllare i margini in pagine affiancate
Stiamo creando un documento in orizzontale con molte pagine affiancate?
In questo caso possiamo controllare i margini del foglio portandoci in Layout -> Margini e facendo clic su Simmetrici. Anche questo parametro può essere modificato, basterà aprire la voce Margini personalizzati dopo aver lanciato la voce Simmetrici ed effettuare le modifiche del caso.
Come controllare i margini in Word Online
Una buona alternativa al programma Word installato su PC è Word Online, accessibile previa registrazione da qui -> Microsoft Word Online.
Inseriamo le nostre credenziali d'accesso Microsoft (va bene anche quelle che utilizziamo su Outlook, per Hotmail, per OneDrive o Xbox Live), apriamo un nuovo documento o apriamo uno di quelli presenti nel cloud, quindi portiamoci nel menu Layout, quindi facciamo clic su Margini in alto a sinistra.
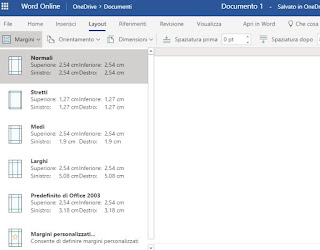
Anche in questo caso possiamo scegliere uno dei margini forniti dal servizio, così come possiamo impostare i nostri margini facendo clic su Margini personalizzati. Se non abbiamo accesso a nessun PC con Word, possiamo quindi sempre ripiegare su Word Online per continuare la scrittura e applicare i nostri margini personalizzati.
Come controllare i margini in LibreOffice Writer
Non possiamo acquistare una licenza di Office e non vogliamo affidarci alla pirateria per rimediare?
In questo caso possiamo scrivere i nostri documenti utilizzando la suite d'ufficio LibreOffice, che contiene al suo interno il programma Writer (alternativa a Word).
Aggiunto la suite al nostro sistema, apriamo Writer, iniziamo a scrivere un nuovo documento o apriamone uno con la voce File -> Apri (sono supportarti i .DOC, i .DOCX e i file ODT), facciamo clic destro in un punto qualsiasi del documento, quindi apriamo il menu Pagina.
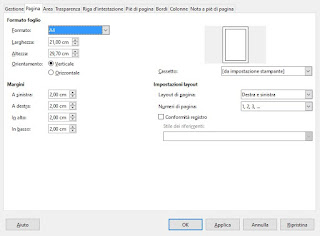
Dalla nuova finestra impostiamo i margini nei rispettivi campi, inserendo i valori in centimetri e controllando l'anteprima in alto a destra; quando pronti facciamo clic su Applica e successivamente su OK per applicare i nuovi margini al documento.
Al termine del nostro lavoro, salviamo il documento con i margini modificati esportandolo come un nuovo file; per fare ciò utilizziao la voce File > Salva con nome.
