Port mapping su Fastweb: come aprire le porte del Fastgate
Abbiamo attivato una nuova linea Fastweb ma non sappiamo come aprire le porte del Fastgate, il modem di nuova generazione? Vediamo come fare
 Se abbiamo sottoscritto di recente un abbonamento a Fastweb per la linea fissa, l'operatore ci offrirà il suo modem Fastgate per poter navigare immediatamente e senza troppe configurazioni. Questo modem è molto semplice da utilizzare e configurare, ma offre anche qualche opzione avanzata per chi gestisce in maniera più professionale la propria rete domestica. Per esempio una delle operazioni avanzate più comuni è l'inoltro delle porte, che permette di accedere via Internet a determinati servizi e a computer configurati per l'accesso remoto.
Se abbiamo sottoscritto di recente un abbonamento a Fastweb per la linea fissa, l'operatore ci offrirà il suo modem Fastgate per poter navigare immediatamente e senza troppe configurazioni. Questo modem è molto semplice da utilizzare e configurare, ma offre anche qualche opzione avanzata per chi gestisce in maniera più professionale la propria rete domestica. Per esempio una delle operazioni avanzate più comuni è l'inoltro delle porte, che permette di accedere via Internet a determinati servizi e a computer configurati per l'accesso remoto.Se non sappiamo come effettuare questa operazione, vi basterà continuare a leggere la seguente guida, dove vi mostreremo tutti i passaggi per effettuare il port mapping su Fastweb, così da aprire le porte necessarie. Anche se l'operazione in sé è molto semplice, dovremo effettuare un controllo preliminare prima di poter aprire correttamente le porte sul Fastgate.
LEGGI ANCHE: Guida per accedere al modem Fastweb (Fastgate)
Ottenere un IP pubblico
La rete Fastweb è molto diversa da quella fornita dagli altri operatori: normalmente tutti gli utenti sono connessi ad una rete con IP condivisi, quindi non è possibile aprire una determinata porta e essere raggiungibili dall'esterno, visto che siamo presenti all'interno di una rete districata e complessa (i servizi remoti non saprebbero a quale modem puntare).Per poter quindi procedere con il corretto inoltro delle porte, dovremo fare richiesta all'assistenza, chiedendo di ottenere un IP pubblico di Fastweb (ossia un indirizzo assegnato solo a noi e accessibile dall'esterno come già spiegato in un altro post).
Il metodo più semplice per ottenere questo IP prevede di chiamare al numero di telefono 192193 (da linea fissa Fastweb o da SIM Fastweb), seguire i comandi della voce guida e parlare con un operatore, così da poter avanzare la richiesta. Se non abbiamo un telefono statico o una SIM Fastweb, possiamo contattare l'assistenza tramite i canali ufficiali su Facebook e Twitter.
Su Facebook è sufficiente aprire la pagina dell'operatore, effettuare l'accesso con un qualsiasi account del social quindi fare clic sul pulsante Ricevi Assistenza. Ci risponderà il bot della pagina, che può rispondere ad alcune semplici richieste, ma non può sicuramente fornirci aiuto nel nostro caso, quindi meglio bypassarlo e chiedere (quando richiesto dal bot) di parlare con un operatore. Non appena la chat con un operatore viene avviata, chiediamo di ottenere un IP statico per la nostra linea.
Se invece vogliamo utilizzare Twitter, apriamo la pagina ufficiale dell'operatore, effettuiamo l'accesso con un account social e facciamo clic sul pulsante Contatta, presente sotto il logo ufficiale, e inseriamo la nostra richiesta tramite messaggio privato; verremo subito messi in contatto con un operatore disponibile, che può fornirci l'aiuto necessario per ottenere l'IP statico.
Quando contattiamo l'assistenza via social, vi consigliamo di tenere a portata di mano il vostro codice cliente, che possiamo trovare nell'Area Clienti di Fastweb oppure su una delle bollette ricevute via email o via posta cartacea. Dopo aver effettuato la richiesta, potrebbero volerci fino a 48 ore per l'attivazione dell'IP statico (di solito accompagnata da una disconnessione del modem di qualche minuto).
Controllare se l'IP è pubblico
Come controllare il tipo di rete posseduta e se l'IP è realmente pubblico? Dovremo utilizzare i servizi di due siti differenti: Qual è il mio IP e DomainTools. Apriamo il primo sito e copiamo l'indirizzo IP visualizzato, quindi modifichiamo il link del secondo sito come visto qui in basso:http://whois.domaintools.com/MIOIP
All'apertura della pagina confermiamo il CAPTCHA e, tra le informazioni sul nostro IP (e sulla nostra rete), controlliamo la voce netname, che potrebbe presentarsi di vari tipi quando utilizziamo la rete Fastweb:
- NAT-Pool: non hai IP pubblico
- FASTWEB-PAT: non hai IP pubblico
- FASTWEB-VULA_Statico: hai l'IP pubblico
- FASTWEB-Statico: hai l'IP pubblico
In questo modo possiamo renderci subito conto se la nostra richiesta di IP pubblico è stata effettuata o dovremo ricontattare l'assistenza per ulteriori informazioni.
Ricordate che IP pubblico e privato è diverso da IP statico e dinamico: per la natura della rete Fastweb praticamente tutti gli IP sono statici, ma solo alcuni sono assegnati come direttamente raggiungibili dall'esterno (ossia tutti i clienti che non fanno richiesta specifica dispongono di IP statico e privato). Ottenendo un IP statico e pubblico riusciremo ad aprire le porte di qualsiasi router senza problemi, incluso il Fastgate.
Come aprire le porte del Fastgate
Provveduto all'ottenimento dell'indirizzo IP pubblico, è il momento di mostrarvi come aprire le porte sul Fastgate, il modem fornito nelle offerte Fastweb da alcuni anni.
Apriamo un browser su un qualsiasi PC connesso al Fastgate (via cavo o via Wi-Fi) e digitiamo nella barra degli indirizzi 192.168.1.254; si aprirà la schermata d'accesso, dove inserire il nome utente e la password del pannello di configurazione.
Se è la prima volta che accediamo a questa schermata, ci verrà chiesto di scegliere una nuova password, valida anche per gli accessi futuri. Se abbiamo già scelto una password in passato ma non la ricordiamo, l'unico modo per reimpostarla è resettare il Fastgate, utilizzando un piccolo ago nella fessura presente sopra il connettore d'alimentazione (sul retro del modem) e tenendo premuto il pulsante interno per 10 secondi.
Una volta effettuato l'accesso alla schermata di configurazione del Fastgate, facciamo clic in alto sul menu Avanzate e successivamente sulla voce Configurazione manuale porte, quindi portiamoci nel campo Port mapping.
Per aggiungere una nuova porta, facciamo clic su Associa nuovo port mapping ed inseriamo, nei vari campi, tutte le informazioni richieste: nome, IP del dispositivo dove far puntare la porta, protocollo, Porta esterna e porta interna (di norma devono coincidere).
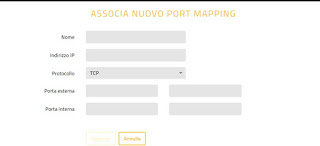
Una volta compilati tutti i dati, facciamo clic su Aggiungi per aggiungere in elenco la regola e, nella schermata precedente, facciamo subito clic su Salva modifiche. Ora che la porta è aperta, consigliamo di impostare un indirizzo IP locale statico per il dispositivo connesso a cui la porta è stata deviata: se per esempio abbiamo aperto la porta per i BitTorrent sul nostro PC fisso, impostiamo per quest'ultimo un indirizzo IP locale fisso, così che non cambi quando lo riavviamo o spegniamo.
Nella stessa schermata di configurazione del Fastgate, facciamo clic su Avanzate, portiamoci su Impostazioni LAN quindi facciamo clic su Aggiungi associazione DHCP.
Selezioniamo il computer (o qualsiasi altro dispositivo) tra quelli disponibili in elenco e facciamo clic su Aggiungi.
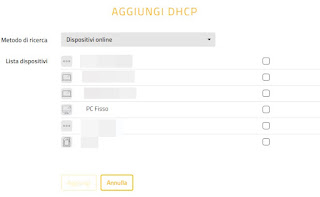
L'IP assegnato al dispositivo non verrà cambiato nemmeno in caso di riavvio o di spegnimento.
Controllare se la porta è aperta
Dopo aver effettuato il port mapping sul Fastgate, controlliamo che la porta sia aperta utilizzando il sito YouGetSignal.
Inseriamo il numero di porta da testare all'interno del campo Port Number, quindi facciamo clic su Check; se il risultato è positivo, otterremo una bandierina verde e la scritta Port XXXXX is open, se invece la porta è ancora chiusa otterremo una bandierina rossa e la scritta Port XXXXX is closed.
Ricordiamoci che aprire troppe porte sul modem potrebbe mettere a rischio la sicurezza della nostra rete, visto che possono essere sfruttate anche dagli hacker e dai malintenzionati per spiarci e per infettare i nostri computer. Apriamo quindi solo quelle strettamente necessarie al funzionamento di alcuni servizi, scegliendo se possibile sempre porte casuali (evitiamo di utilizzare le porte già associate ad alcuni servizi famosi, visto che sono le più "scansionate" dagli hacker).
LEGGI ANCHE -> Configurare il modem router Fastweb Technicolor
