Controllare e limitare l'uso del computer dei figli
Aggiornato il:
Vogliamo regolare il tempo davanti lo schermo del computer e dare limiti d'uso? Vediamo come fare su PC Windows e Mac
 Anche se molti giovani odierni preferiscono utilizzare lo smartphone e il tablet per poter accedere a Internet e per giocare, molti utilizzano ancora il PC o il Mac quando devono studiare oppure per giocare ai giochi più belli (considerando che la grafica è indubbiamente migliore).
Anche se molti giovani odierni preferiscono utilizzare lo smartphone e il tablet per poter accedere a Internet e per giocare, molti utilizzano ancora il PC o il Mac quando devono studiare oppure per giocare ai giochi più belli (considerando che la grafica è indubbiamente migliore).Ma se tuo figlio sempre davanti al computer, può essere molto utile sfruttare le funzionalità offerte dai sistemi operativi e da alcuni programmi per impostare un controllo genitori su Windows e Mac, così da imporre dei limiti d'uso o bloccare l'accesso a determinati siti.
In questa guida vi mostreremo appunto come attivare e gestire un controllo genitori sui PC usati dai nostri figli, sia esso un PC Windows o un Mac. Potremo così controllarlo e verificare che i nostri limiti vengano rispettati, con la funzione aggiuntiva di bloccare i siti più pericolosi in automatico.
Controllo genitori su Windows 10
L'ultimo sistema operativo Microsoft offre un controllo parentale integrato, così da poter configurare l'accesso al PC in maniera efficace senza dover installare nessun programma aggiuntivo.
Per prima cosa procuriamoci un account Microsoft, visto che buona parte delle configurazioni vengono svolte online dal sito Microsoft Family.
Se non abbiamo ancora un account Microsoft, possiamo crearne uno gratuitamente facendo clic sul link presente qui -> Nuovo account Microsoft.
Scegliamo l'indirizzo email da creare e, nella pagina successiva, scegliamo una password robusta per terminare la creazione dell'account.
Non appena l'account è pronto, aggiungiamolo alla nostra postazione Windows 10, così da poter sbloccare il controllo parentale a distanza.
Per fare ciò apriamo l'app Impostazioni, facciamo clic su Account e in seguito apriamo la sezione Le tue info.
Da qui aggiungiamo l'account Microsoft facendo clic su Accedi con un account Microsoft.

Inseriamo le credenziali dell'account che abbiamo creato (o di qualsiasi altro account Microsoft in nostro possesso), e attendiamo la sincronizzazione. Al termine saremo in grado di aggiungere nuovi account famiglia direttamente da questo menu; portiamoci nella sezione Famiglia e altri utenti, quindi facciamo clic su Aggiungi membro della famiglia per poter attivare il controllo parentale su un determinato account del PC (non solo quello Amministratore, ma anche gli eventuali account utilizzati dai minori).
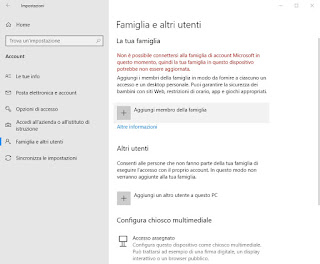
Possiamo scegliere se aggiungere un account genitore o figlio, così da impostare solo i limiti agli account che i nostri figli sono autorizzati a utilizzare. Ripetiamo i passaggi anche sui PC destinati esclusivamente all'uso da parte di minori: il loro account dovrà essere associato al nostro, così da poterli monitorare ogni volta che sono connessi ad Internet.
Una volta effettuata l'aggiunta degli account, apriamo un qualsiasi browser (anche da un altro PC) e colleghiamoci ora al sito Microsoft Family.
Effettuiamo ora l'accesso con le credenziali fornite, così da poter visualizzare la pagina di gestione del controllo parentale su tutti i PC (e gli account) aggiunti alla nostra famiglia.
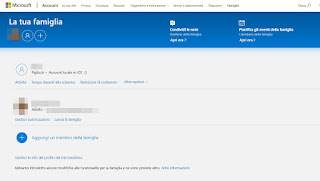
Dovremmo vedere nella schermata tutti gli account figli già configurati; se volessimo aggiungere altri membri alla famiglia, basterà fare clic in basso su Aggiungi un membro alla famiglia.
Identificata l'account del nostro figlio, basterà fare clic sulle voci Tempo davanti allo schermo e Restrizioni di contenuto per poter impostare dei limiti d'utilizzo del PC (che saranno validi anche a PC senza rete Internet), evitare l'installazione di giochi non autoredrftizzati, impedire gli acquisti dal Microsoft Store senza consenso e applicare un efficace filtro Web per impedire l'accesso ai siti pericolosi o non adatti ai bambini (possiamo sempre scegliere le categorie da bloccare).
Inoltre possiamo controllare ogni attività davanti al computer attivando il registro attività, disponibile alla voce Attività.
Se nostro figlio fa spesso acquisti su Microsoft Store, possiamo impostare una notifica d'autorizzazione, così da tenere sotto controllo le spese; per fare ciò apriamo le impostazioni di restrizione dell'account e attiviamo la voce L'acquisto di elementi richiede l'approvazione di adulti.
NOTA: per la tutela della privacy, potrebbe essere richiesta una verifica dell'età per confermare l'account genitore e per imporre dei limiti ai nostri figli. Microsoft attualmente chiede questa verifica in due modi:
- Tramite invio della firma digitale
- Tramite pagamento di una commissione su una carta di credito o debito in nostro possesso
Scegliamo in fase di verifica il metodo preferito, così da sbloccare tutte le funzionalità genitore; maggiori informazioni qui.
Controllo genitori su Mac
Se abbiamo un Mac o un MacBook e vogliamo impostare dei controlli parentali, possiamo sfruttare il sistema integrato all'interno del sistema operativo, così da non dover installare nient'altro.
Per attivarlo avviamo il Mac, facciamo clic in alto a sinistra sul simbolo della Apple (la mela morsicata), facciamo clic su Preferenze di sistema e infine apriamo il menu Controllo parentale.

Apparirà una finestra in cui ci verrà chiesto se vogliamo applicare i controlli parentali all'account corrente oppure se creare un nuovo account a cui applicarli, effettuiamo la scelta e facciamo clic su Continua.
Consigliamo sempre di creare un account separato (a meno che il Mac non sia ad uso esclusivo del minore), così da poter beneficiare di un account amministratore senza limiti per noi quando vogliamo usare il Mac.
Una volta effettuata la scelta di creare l'account separato, nella nuova finestra ci verrà chiesto il nome da dare al nuovo account, l'età di riferimento del minore e una password d'accesso (da inserire due volte, con tanto di suggerimento).

Al termine facciamo clic su Crea utente, così da accedere alla finestra dei controlli vera e propria: qui possiamo scegliere, nei vari tab offerti, quali app può usare il minore, i limiti da imporre all'App Store, i siti che può frequentare (agendo come whitelist, ossia impostando i siti a cui può accedere), il tempo massimo che può stare davanti al Mac, la privacy delle app e altre impostazioni utili, come per esempio il blocco alla modifica della dock, la disattivazione di Siri, la modifica di stampanti e scanner, il blocco delle parole esplicite nel dizionario integrato e l'uso del Finder semplificato.

Se invece vogliamo controllare cosa ha fatto il minore mentre usava il Mac in questione, basterà fare clic in basso a destra sul pulsante Log, così da accedere subito ai registri delle attività svolte con l'account indicato.
Ovviamente ogni modifica a queste impostazioni è possibile effettuarle solo dall'account amministratore oppure impostando una password d'amministrazione, così da impedire modifiche indesiderate.
Programmi di controllo parentale
Se vogliamo ottenere un maggiore e più completo controllo sul PC usato da nostro figlio, possiamo anche utilizzare uno dei seguenti programmi:
- K9 Web Protection, uno dei migliori programi di controllo parentale, purtroppo oggi non più sviluppato ma comunque ancora buono.
- Qustodio, forse il numero uno delle soluzioni di controllo genitori, parzialmente gratis
- Norton Family Premier, soluzione di alto livello.
- OpenDNS Family Shield, utile a limitare l'uso di internet.
- I programmi KeyLogger Spia, che registrano tutto quello che si scrive o si clicca sul PC.
- Kurupira Web Filter un filtro internet
Installando uno di questi programmi saremo in grado di bloccare le pagine Web più pericolose e inopportune e di applicare dei limiti d'uso a PC e ai Mac.
LEGGI ANCHE -> Controllo genitori e filtro famiglia su PC e internet: 5 modi di tenere i bambini al sicuro

Posta un commento