Creare un calendario in Excel
🗓️ Aggiornato il:
Guida passo passo per creare un calendario dell'anno in corso, personalizzato, con Office Excel
 Con tutti gli impegni quotidiani da affrontare sul lavoro e a casa, con appuntamenti, riunioni, richiami scadenze e progetti da portare a termine, diventa difficile seguire il passo e ricordarsi di tutto senza dimenticare qualcosa.
Con tutti gli impegni quotidiani da affrontare sul lavoro e a casa, con appuntamenti, riunioni, richiami scadenze e progetti da portare a termine, diventa difficile seguire il passo e ricordarsi di tutto senza dimenticare qualcosa.In questi casi ci viene in aiuto il buon vecchio calendario, in cui possiamo segnare tutti i nostri impegni presenti e futuri, così da non dimenticare nulla.
Per rendere il tutto più moderno e pratico in questa guida vi mostreremo come creare un calendario personalizzato in Excel, così da poter segnare tutti gli appuntamenti in maniera elettronica e portarsi il calendario ovunque siamo, evitando di dimenticare un appuntamento o una scadenza.
Al termine della guida vi mostreremo anche come scaricare i calendari già pronti all'uso (per chi va molto di fretta).
LEGGI ANCHE -> Migliori Programmi calendario e agenda per PC gratis e in italiano
1) Creare un calendario semplice in Excel
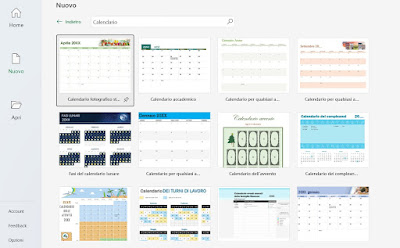 Il metodo più semplice per realizzare un calendario su Excel prevede l'uso dei modelli già pronti, così da non dover perdere tempo a creare gli schemi e le tabelle da calendario.
Il metodo più semplice per realizzare un calendario su Excel prevede l'uso dei modelli già pronti, così da non dover perdere tempo a creare gli schemi e le tabelle da calendario.Per procedere quindi apriamo Excel sul nostro PC, premiamo su Altri modelli nella pagina iniziale e digitiamo Calendari nel campo di testo Cerca modelli online.
Dopo la ricerca si apriranno tutti i calendari già pronti all'uso su Excel: scegliamo lo stile del calendario più consono alle nostre esigenze, facciamo clic su di esso per caricarlo all'interno del foglio di calcolo.
Il calendario verrà generato automaticamente, fornendo un riquadro per tutti i giorni inclusi nel mese corrente. Per modificare l'anno e il mese iniziale del calendario, facciamo clic sulla cella dell'anno per inserire qualsiasi anno, quindi facciamo clic sulla cella iniziale per inserire il mese iniziale del calendario; in maniera del tutto automatica Excel genererà i giorni precisi per il mese e mostrerà, scorrendo nel foglio di calcolo, i mesi successivi già pronti all'uso.
Aggiungere appuntamenti calendario
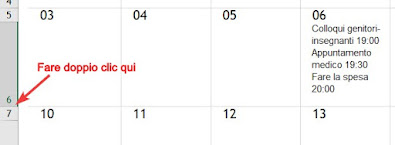 Per aggiungere un appuntamento ai calendari generati da Exel basterà fare doppio clic in una cella qualsiasi all'interno del calendario e iniziare a compilare il calendario, inserendo le informazioni da ricordare.
Per aggiungere un appuntamento ai calendari generati da Exel basterà fare doppio clic in una cella qualsiasi all'interno del calendario e iniziare a compilare il calendario, inserendo le informazioni da ricordare.Se dobbiamo inserire più di un appuntamento, premiamo sula tastiera ALT+ENTER per andare a capo e inserire più di una voce; se le voci dovessero diventare troppe e non fossero più visibili, possiamo anche allargare la riga di Excel, facendo doppio clic sulla barra inferiore della riga in cui abbiamo scritto, affinché risulti sempre visibile.
Gli altri calendari inclusi in Excel si comportano in maniera leggermente diversa (per esempio è presente un foglio di lavoro per ogni mese e dovremo indicare a parte il mese e l'anno di partenza e in più indicare con qualche giorno inizia la settimana) ma il funzionamento è molto simile a come mostrato qui in alto.
2) Creare un calendario personalizzato in Excel
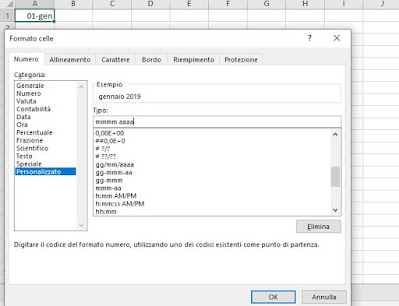 Se i modelli messi a disposizione da Excel non ci convincono, possiamo anche creare da soli il nostro calendario su Excel, anche se è richiesto sicuramente più tempo e dedizione.
Se i modelli messi a disposizione da Excel non ci convincono, possiamo anche creare da soli il nostro calendario su Excel, anche se è richiesto sicuramente più tempo e dedizione.Apriamo Excel, selezioniamo Cartella di lavoro vuota, così da aprire un foglio di calcolo svuoto, sui cui andremo a creare il nostro personale calendario. Clicchiamo sulla cella A1, digitiamo all'interno di essa 1/1 e premiamo Invio; se vogliamo far partire il calendario da un altro mese, digitiamo il numero del mese corrispondente (per esempio 1/2 per febbraio, 1/3 per marzo etc.).
Per creare invece dei calendari di un anno preciso, dovremo digitare 1/1/2020 (così da generare il mese di gennaio 2020). Vedremo subito cambiare formato alla cella, mostrando il mese scelto; per rendere ancora più preciso il calendario, facciamo clic destro sulla cella in cui abbiamo inserito questo valore, portiamoci in Formato celle, assicuriamoci di essere nella scheda Numero quindi selezioniamo la categoria Personalizzato e inseriamo, nel campo Tipo, il valore mmmm aaaa.
Facciamo clic su OK per rendere effettive le modifiche. Dopo aver creato l'inizio del nostro calendario, selezioniamo la cella, scegliamo un colore di riempimento e ingrandiamo leggermente il carattere, così che sia ben visibile (troveremo tutto il necessario nella barra superiore Home).Dopo aver creato il mese è il momento di creare tutti i giorni, che saranno incolonnati sotto la colonna A.
Facciamo clic sulla casella A3, e digitiamo =A1, così da copiare il formato inserito nella prima cella. Ora facciamo clic destro su di essa, ripetiamo i passaggi già visti in precedenza (Formato celle, assicuriamoci di essere nella scheda Numero quindi selezioniamo la categoria Personalizzato) e, nel campo Tipo, digitiamo stavolta gggg gg mmm.
Personalizzare calendario
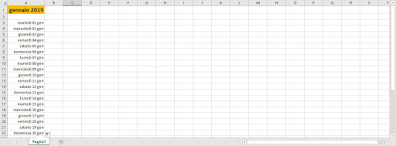 Dopo aver premuto su OK vedremo comparire il primo giorno del mese in un formato leggibile; per aggiungere i successivi facciamo clic sulla cella A4, inseriamo al suo interno =A3+1, attendiamo che venga generato il giorno quindi facciamo clic sull'angolo in basso a destra della cella appena modificata (dovrebbe esserci un piccolo quadrato) e, tenendo premuto il tasto, scendiamo giù fino a creare automaticamente tutti i giorni della settimana.
Dopo aver premuto su OK vedremo comparire il primo giorno del mese in un formato leggibile; per aggiungere i successivi facciamo clic sulla cella A4, inseriamo al suo interno =A3+1, attendiamo che venga generato il giorno quindi facciamo clic sull'angolo in basso a destra della cella appena modificata (dovrebbe esserci un piccolo quadrato) e, tenendo premuto il tasto, scendiamo giù fino a creare automaticamente tutti i giorni della settimana.Possiamo colorare i giorni per renderli più visibili e modificare la grandezza delle rispettive righe, così da poter inserire più comodamente tutti gli appuntamenti (che saranno incolonnati per riga).
Se il mese non finisce per 31 o stiamo creando il mese di febbraio (che può avere 28 o 29 giorni), compariranno alla fine del mese i giorni del mese successivo (già presenti nel rispettivo foglio, quindi inutili). Per rimuovere questi dati ridondanti, cancelliamo il contenuto delle celle A31, A32 e A33 e inseriamo, in ognuna di esse, le seguenti formule:
- A31 digitiamo =SE(MESE(A30+1)=MESE(A1);A30+1;"")
- A32 digitiamo =SE(MESE(A30+2)=MESE(A1);A30+2;"")
- A33 digitiamo =SE(MESE(A30+3)=MESE(A1);A30+3;"")
In questo modo, quando andremo a creare il mese verranno ignorati i giorni non compresi in esso, così da avere un unico foglio con tutti i giorni effettivi del mese in esame.
Consigliamo di creare un nuovo foglio per ogni mese, facendo clic in basso sul simbolo + (Nuovo foglio). Non dobbiamo nemmeno ripetere tutti i passaggi per aggiungerlo correttamente: copiamo il contenuto della colonna A (facciamo clic destro sulla colonna A e premiamo Copia), portiamoci nel nuovo foglio e utilizziamo il tasto Incolla sulla nuova colonna A.
Per generare il mese dobbiamo solo modificare la prima cella (ossia A1), inserendo il valore del mese che intendi inserire (per esempio (01/02/2019, 01/03/2019 etc.).
3) Usare LibreOffice Calc per i calendari
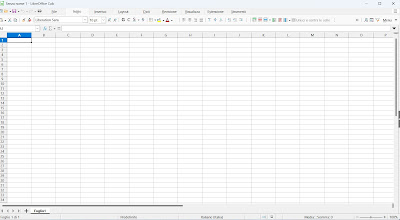 Su LibreOffice e su Calc (la controparte di Excl gratuita) possiamo confermarvi che tutti i pasaggi visti nel capitolo precedente funzionano alla medesima maniera.
Su LibreOffice e su Calc (la controparte di Excl gratuita) possiamo confermarvi che tutti i pasaggi visti nel capitolo precedente funzionano alla medesima maniera.Se utilizziamo quindi Calc per i fogli di calcolo, basterà seguire alla lettera i passaggi (cambiano pochissimi dettagli) visti nel capitolo precedente per creare il vostro calendario personalizzato senza spendere nemmeno un euro.
Per approfondire possiamo leggere le migliori funzioni di LibreOffice a confronto con Microsoft Office >.
4) Scaricare calendari Excel online
 In questa guida vi abbiamo mostrato come creare un comodo calendario per appuntamenti utilizzando i modelli offerti da Office e mostrandovi anche i passaggi necessari per poter creare da soli il vostro calendario, così da avere maggior controllo su tutto quello che riguarda la vostra vita.
In questa guida vi abbiamo mostrato come creare un comodo calendario per appuntamenti utilizzando i modelli offerti da Office e mostrandovi anche i passaggi necessari per poter creare da soli il vostro calendario, così da avere maggior controllo su tutto quello che riguarda la vostra vita. Se desideriamo scaricare altri modelli di calendario per Excel e altri programmi d'ufficio, possiamo controllare il materiale presente sui seguenti siti:
- Calendari classici e Premium Microsoft: modelli prodotti da Microsoft;
- WinCalendar: altro valido sito con tanti calendari pronti all'uso;
- iCalendario.it: calendario comune adatto a tutti gli scenari;
- Excel Calendar Template: calendari ottimi per lavoro e ufficio;
- Free Editorial Calendar Templates: calendari studiati per blog e siti web a contenuto.
Se invece desideriamo il calendario di Navigaweb, possiamo sempre leggere la guida Scarica il Calendario compatto e tascabile in Excel o PDF.
Conclusioni
I calendari su Excel sono decisamente molto comodi da gestire e da compilare, visto che possiamo inserire un appuntamento o un evento in ogni singola cella, personalizzando anche il colore degli eventi a cui si è già partecipato o impostando un colore per ogni evento particolare.I modelli già pronti all'uso sono semplici ed efficaci per ogni scenario, ma se vogliamo creare dei calendari molto sofisticati basterà crearsi personalmente il proprio calendario o modificare i modelli offerti da siti esterni (come quelli visti in alto).
Per trovare altri calendari da scaricare vi rimandiamo alla lettura della nostra guida ai Modelli di calendari Word, Excel o PDF.
Se invece desideriamo un calendario pronto all'uso, veloce e semplice da consultare, vi invitiamo a scaricare il calendario di Navigaweb, disponibile nel nostro articolo Calendario da scaricare, stampare e creare in PDF o Excel, compatto e tascabile (lo aggiorniamo ogni anno, quindi tenetevi pronti a scaricare una copia dopo Capodanno!).
Per chi invece desidera un calendario visibile sul desktop del PC o utilizzare un programma che funga anche da agenda personale, vi raccomandiamo di leggere le nostre guide al Calendario sullo schermo desktop del PC e ai Migliori Programmi calendario e agenda per PC gratis e in italiano.

✍️Posta un commento