Come installare driver Android su PC
Aggiornato il:
Guida all'installazione dei driver Android su Windows per collegare lo smartphone al PC in modo corretto
 Di norma quando colleghiamo uno smartphone o un tablet Android ad un computer, esso viene riconosciuto come disco esterno, così da poter facilmente trasferire tutti i file dalle cartelle dello smartphone al PC (e viceversa), senza dover fare nient'altro. Purtroppo a volte il computer si rifiuta di "vedere" il telefono a causa di un fantomatico problema di driver, rendendoci impossibile l'accesso ai file custoditi sul device portatile.
Di norma quando colleghiamo uno smartphone o un tablet Android ad un computer, esso viene riconosciuto come disco esterno, così da poter facilmente trasferire tutti i file dalle cartelle dello smartphone al PC (e viceversa), senza dover fare nient'altro. Purtroppo a volte il computer si rifiuta di "vedere" il telefono a causa di un fantomatico problema di driver, rendendoci impossibile l'accesso ai file custoditi sul device portatile. Se il nostro PC fa le bizze con un dispositivo Android, possiamo risolvere gran parte dei problemi installando il giusto driver di gestione.
In questa guida vi mostreremo infatti come installare driver Android su PC dotati di sistema operativo Windows, così da poter collegare smartphone e tablet con il robottino verde senza problemi. Dopo l'installazione del giusto driver il device verrà riconosciuto come periferica d'archiviazione esterna e potremo finalmente spostare i nostri file.
LEGGI ANCHE: Collegare il Samsung Galaxy al PC (Driver, Kies e Programmi)
Come installare driver Android specifico
In base al dispositivo in nostro possesso, dovremo scaricare il driver USB giusto, ottimizzato per quello specifico produttore. Per farlo portiamoci nella pagina dei driver USB di terze parti, quindi facciamo clic sulla pagina corrispondente al produttore del device in nostro possesso (Samsung, Huawei, LG, Xiaomi etc.).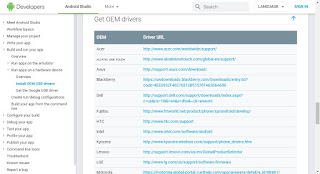
Nella pagina che si aprirà avviamo il download del driver così come proposto dal produttore, quindi apriamo l'archivio compresso e scompattiamo i file dei driver in una cartella a piacere del PC.
Nota: se il produttore fornisce dei driver già pronti all'uso, non dobbiamo far altro che avviare l'installer fornito, completare l'installazione, riavviare il computer e connettere lo smartphone o il tablet al PC.
Dopo aver scompattato l'archivio dei driver, proviamo a collegare il dispositivo Android tramite il cavetto USB in dotazione: se compare un errore di driver o il dispositivo non viene riconosciuto correttamente, facciamo clic destro in basso a destra sul menu Start di Windows, selezioniamo Gestione dispositivi e, nella nuova finestra, identifichiamo il dispositivo Android problematico (non dovrebbe essere difficile, visto che comparirà come un device accompagnato da un triangolo giallo).
Dopo aver identificato il dispositivo, facciamo clic destro su di esso, selezioniamo Proprietà, portiamoci nella scheda Driver e facciamo clic su Aggiorna driver.
Nella nuova schermata facciamo clic su Cerca il software del driver nel computer, facciamo clic su Sfoglia e portiamoci nella cartella in cui abbiamo scompattato il driver scaricato poco fa.

Dopo aver selezionato la cartella, facciamo clic su OK e quindi in basso su Avanti. Windows partirà alla ricerca del driver giusto per il device e lo installerà in maniera del tutto automatica. Subito dopo l'installazione il nostro dispositivo sarà finalmente accessibile e potremo spostare i file senza problemi.
Nota: dopo ogni installazione di driver vi consigliamo di riavviare il computer, una precauzione che aiuta in tutti i casi in cui il driver è correttamente installato ma "bloccato" dal sistema d'installazione.
Come installare driver Android generico (per Nexus e Pixel)
Se utilizziamo uno smartphone Nexus o un Pixel di Google o non riusciamo in nessun modo a scaricare il driver specifico per il nostro dispositivo, possiamo installare il driver USB Android rilasciato da Google stessa.Per ottenerlo portiamoci nella pagina ufficiale del driver USB Google e seguiamo i passaggi già visti in precedenza per installarlo correttamente; se abbiamo già installato l'Android Studio sul nostro computer (possiamo sempre installarlo da qui), apriamo la suite, portiamoci nel percorso Tools > SDK Manager, facciamo clic sulla scheda SDK Tools, selezioniamo dall'elenco la voce Google USB Driver e facciamo clic su OK.
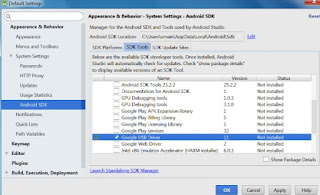
Il driver USB Android prodotto da Google verrà aggiunto al sistema; proviamo quindi a connettere il dispositivo e a verificare che funzioni correttamente.
Se nemmeno così il dispositivo funziona, apriamo la ricerca manuale del driver, portandoci alla voce Cerca il software del driver nel computer come visto nel precedente capitolo e indichiamo come cartella in cui pescare il driver android_sdk\extras\google\usb_driver\.
Altri problemi di connessione
Nonostante tutti i suggerimenti proposti lo smartphone o il tablet Android non sono accessibili se collegati al computer? Potrebbe non essere un problema di driver Android, ma un problema di driver USB, porte USB o cavetto USB difettoso.In un altro articolo abbiamo visto cosa fare se Android non è riconosciuto dal PC con connessione USB
Importante è assicurarsi di avere sempre gli ultimi driver per la gestione delle porte USB, aggiornando se necessario con un programma come IObit Driver Booster.
Se il problema è la specifica porta USB, proviamo ad utilizzare un'altra porta: tante volte il problema non era il driver ma la porta difettosa che impediva di collegare correttamente il dispositivo Android al PC.
Come ultima possibilità proviamo un altro cavetto USB, magari più robusto e nuovo: anche un cavetto logoro e danneggiato potrebbe impedirci di visualizzare lo smartphone o il tablet Android sul nostro PC. Alcuni dei migliori cavi USB possiamo trovarli qui in basso:
- Cavo Micro USB [ 1M - 2Pezzi ] Rampow Trasferimento Dati e Ricarica Rapida (5€)
- Cavo Micro USB,Gritin[3 Pezzi:1m,1.5m,2m] Nylon Intrecciato Cavo USB Micro (7€)
- RAVIAD Cavo USB [3Pezzi, 1m 2m 3m] Nylon Cavo USB Type C (9€)
Conclusioni
Abbiamo visto insieme come installare correttamente il driver USB per qualsiasi smartphone o tablet Android, così da poter accedere alla memoria interna e trasferire i file dal device al PC (e viceversa) tramite il cavetto incluso oppure con un nuovo cavetto USB.Se cerchiamo un'alternativa ai cavetti per collegare lo smartphone al PC, vi raccomandiamo di leggere la nostra guida sui Programmi per gestire Android da PC e trasferire dati (in wifi o USB). Se colleghiamo lo smartphone o il tablet al computer solo per trasferire di dati, possiamo utilizzare anche il Bluetooth o il Wi-Fi, come descritto nella guida a come Trasferire file tra cellulari Android (via bluetooth o wifi).
