Guida per installare Linux Ubuntu da zero
Aggiornato il:
Guida completa su come installare Linux Ubuntu su PC con tutti i passaggi da fare
 Uno dei più grandi problemi di Windows è sicuramente la presenza di virus pericolosi in rete: basta davvero poco per vedersi i file e i programmi bloccati o i dati personali rubati. Se siamo stanchi di avere a che fare con i virus e le minacce sui sistemi operativi Windows, l'alternativa c'è è si chiama Linux (conosciuto anche come GNU/Linux), un sistema operativo gratuito e open source che possiamo installare su praticamente qualsiasi computer, senza la necessità di pagare una licenza d'uso costosa. In questa guida abbiamo deciso di mostrarvi come installare Linux Ubuntu su PC da zero, con tutti i passaggi spiegati dettagliatamente per venire incontro anche agli utenti meno esperti e sostituire adeguatamente Windows come sistema di produzione o come sistema d'intrattenimento.
Uno dei più grandi problemi di Windows è sicuramente la presenza di virus pericolosi in rete: basta davvero poco per vedersi i file e i programmi bloccati o i dati personali rubati. Se siamo stanchi di avere a che fare con i virus e le minacce sui sistemi operativi Windows, l'alternativa c'è è si chiama Linux (conosciuto anche come GNU/Linux), un sistema operativo gratuito e open source che possiamo installare su praticamente qualsiasi computer, senza la necessità di pagare una licenza d'uso costosa. In questa guida abbiamo deciso di mostrarvi come installare Linux Ubuntu su PC da zero, con tutti i passaggi spiegati dettagliatamente per venire incontro anche agli utenti meno esperti e sostituire adeguatamente Windows come sistema di produzione o come sistema d'intrattenimento.Nei vari capitoli vi mostreremo anche le differenze che intercorrono tra i due sistemi, come poter effettuare il passaggio gradualmente e cosa tenere a mente quando utilizziamo Linux.
Indice Articolo
- Informazioni preliminari
- Come installare Ubuntu
- I programmi che possiamo installare su Ubuntu
- I comandi da terminale da imparare a memoria
- Conclusioni
Informazioni preliminari
Prima di proseguire con la guida all'installazione, è importante prendere coscienza delle differenze tra Window e Linux, così da non farsi trovare impreparati quando proveremo dal vivo il nuovo sistema operativo.- Ci sono numerosi Linux: rispetto a Windows (dove cambiano solo le versioni), Linux è un ecosistema di sistemi operativi, tutti pesati per offrire interfacce diverse e pacchetti programmi diversi. Per gli utenti principianti consigliamo di provare subito Ubuntu, una distribuzione Linux semplice da configurare per gli scopi casalinghi e per la produttività di base.
- I programmi si avviano diversamente: non possiamo installare e avviare i programmi come facevamo su Windows, ossia cliccando sugli installer (con estensione .msi) o sui file eseguibili (.exe). Il mondo Linux ha i suoi installer (pacchetti), ha il suo store dei programmi (dove troveremo molti dei programmi che già utilizziamo su Windows) e i suoi file binari, ma non permette di avviare gli .exe, almeno con le condizioni di partenza.
- I virus non esistono (o quasi): i virus che possiamo beccare in rete sono pensati per infettare i sistemi Windows, quindi non funzioneranno quando avviati su Ubuntu. Purtroppo esistono anche dei malware per Linux (pensati principalmente per Android), che possono creare qualche grattacapo anche su Ubuntu, ma sono così rari o così limitati da non destare preoccupazione, basta fare attenzione (serve molta meno attenzione di quella richiesta da Windows!).
- La password viene usata più spesso: oltre che per proteggere l'accesso all'account, la password di sistema è indispensabile per compiere alcune operazioni d'amministrazione (come installare i programmi); dovremo quindi inserire la password più spesso che su Windows.
- Non dobbiamo rinunciare a Windows: anche se stiamo provando un nuovo sistema operativo, all'inizio è consigliabile sempre utilizzare entrambi, anche sullo stesso computer (configurando un dual-boot). Potremo così scegliere all'avvio cosa avviare in base alle nostre necessità.
- Dovremo imparare a usare il terminale: anche se le distribuzioni Linux moderne sono molto semplici da utilizzare e praticamente tutto più essere configurato da interfaccia grafica, dobbiamo imparare alcuni comandi per il terminale, visto che velocizzano al massimo lo svolgimento di alcune operazioni. Nulla di trascendentale o troppo difficile: bastano davvero pochi comandi!
- Alcuni dispositivi potrebbero non funzionare: anche se gli aggiornamenti di Linux in questi ultimi anni ha aggiunto il supporto a sempre più dispositivi, alcune stampanti, alcuni adattatori Wi-Fi e alcune schede video potrebbero presentare dei problemi se utilizzati sotto Linux. Di solito funziona tutto senza problemi fin dal primo avvio, ma se notiamo che qualche periferica non funziona, potrebbe essere troppo difficile rimediare senza mettere mani a comandi complessi del terminale.
Per concludere vi mostriamo qui in basso i requisiti hardware consigliati per poter sfruttare Ubuntu al massimo delle potenzialità, così da poter valutare se vale la pena installarlo sul nostro sistema.
- CPU dual-core o superiore
- Almeno 4 GB di RAM
- Almeno 30 GB di spazio libero su disco
- Connessione a Internet (Ethernet o Wi-Fi)
- Accelerazione hardware 3D
Come installare Ubuntu
Dopo aver visto insieme le differenze e le caratteristiche da tenere in mente, in questa parte della guida vi mostreremo i passaggi da seguire per poter installare Ubuntu, una distribuzione Linux semplice da utilizzare, accanto all'installazione di Windows già presente sul nostro computer.Preparazione chiavetta USB
Per poter procedere all'installazione, dovremo creare una chiavetta USB con Ubuntu al suo interno, così da utilizzare una delle porte USB per tutto il processo. Scarichiamo quindi la nostra copia di Ubuntu dal sito ufficiale, facendo clic sul pulsante Avvia il download. Mentre il browser scarica il file ISO del sistema (potrebbe volerci qualche minuto), procuriamoci il programma in grado di preparare la chiavetta USB per l'installazione, ossia UNetbootin. Dalla finestra del programma, facciamo clic su Download (Windows), così da scaricare la versione adatta al nostro sistema.Al termine del download del file ISO, colleghiamo una qualsiasi chiavetta USB vuota (da almeno 4 GB) ad una delle porte USB disponibili sul computer e apriamo il programma UNetbootin, cercandolo tra i file appena scaricati (il programma è portable, non necessita di installazione).

Assicuriamoci che la nostra chiavetta sia quella selezionata nel campo Unità in basso, quindi apponiamo il segno di spunta sulla voce Immagine disco, selezioniamo ISO e facciamo clic sul pulsante con i tre puntini (Sfoglia). Nella finestra del gestionale, portiamoci nel percorso di download e selezioniamo il file ISO di Ubuntu, confermiamo con OK e avviamo il processo di creazione cliccando su OK in basso.
L'operazione potrebbe richiedere alcuni minuti, è tutto normale (anche se in alcuni momenti sembrerà bloccato).
Nota bene: per la massima compatibilità, assicuriamoci che la chiavetta USB sia vuota e formattata in FAT32, come vi abbiamo mostrato anche nella guida su Come formattare penne USB e dischi: differenza tra NTFS, FAT32 e FAT.
Installazione Ubuntu
Non appena la chiavetta è pronta, chiudiamo il programma e riavviamo Windows, così da poter avviare la schermata di selezione del boot. Di solito è sufficiente premere il tasto F8 a ripetizione non appena il PC è avviato, ma se vogliamo scoprire come regolare il boot e accedere direttamente alla chiavetta (ed evitare che si avvii Windows), possiamo fare riferimento alla nostra guida Come avviare il computer da USB.
Non appena la chiavetta è partita, attendiamo qualche minuto per l'avvio, finché non ci ritroveremo nella schermata iniziale del sistema operativo Ubuntu.
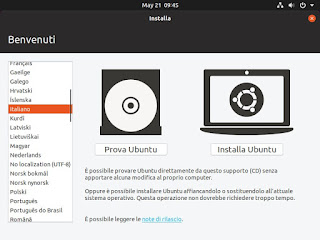
Per avviare la procedura d'installazione, assicuriamoci che sia selezionata la lingua Italiano, quindi facciamo clic su Installa Ubuntu.
I successivi passaggi serviranno per effettuare le prime configurazioni: scegliamo la tastiera giusta (Italiana), facciamo clic su Avanti; selezioniamo la rete Wi-Fi a cui vogliamo collegarci, inseriamo la password e facciamo nuovamente clic su Avanti (se siamo collegati via cavo Ethernet, non apparirà nulla e arriveremo direttamente alla schermata successiva).
Nella nuova schermata potremo scegliere il tipo di installazione: scegliamo Installazione normale e attiviamo la voce Installa software di terze parti per grafica, dispositivi Wi-Fi e formati multimediali aggiuntivi, rimuovendo invece il segno di spunta accanto a Scarica gli aggiornamenti durante l'installazione di Ubuntu (gli aggiornamenti possiamo farli con calma a installazione conclusa).
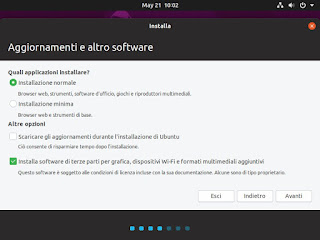
Clicchiamo nuovamente su Avanti; nella nuova schermata selezioniamo la voce Installa Ubuntu a fianco di Windows e facciamo clic su Installa e su Avanti.
Ora dovremo configurare le ultime cose: per prima cosa scegliamo il fuso orario corretto, quindi soffermiamoci sulla schermata di configurazione dell'account.

Inseriamo nei campi il nostro nome, un nome per il computer, un nome utente (per l'accesso) e infine scegliamo la password di sistema (valida per l'accesso e per l'amministrazione); in questa schermata possiamo anche scegliere se accedere automaticamente all'account oppure richiedere la password ad ogni avvio.
Nota: la password di sistema è molto importante su Ubuntu, visto che viene utilizzata anche dopo l'accesso. Scegliamone quindi una sicura ma facile da ricordare.
Al termine della configurazione facciamo clic su Avanti: l'installazione procederà in maniera automatica, dovremo solamente attendere la finestra di conferma, in cui è sufficiente cliccare su Riavvia ora.
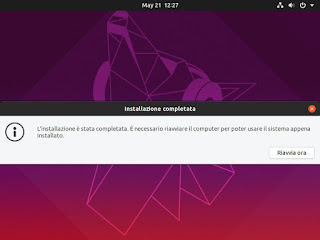
Aggiornare il sistema
Al successivo riavvio, vedremo comparire una nuova schermata, in cui poter scegliere se avviare Windows o Ubuntu; scegliamo quest'ultimo, così da poter ammirare il nuovo sistema operativo in tutto il suo splendore (se vediamo comparire delle finestre di configurazione iniziale, possiamo ignorarle facendo clic su Salta, Successiva e Fatto).
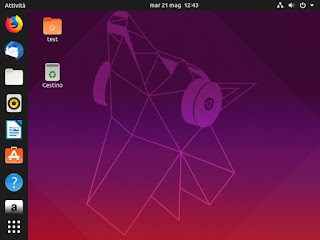
Per prima cosa aggiorniamo il sistema, così da avere tutte le ultime versioni dei programmi e le migliorie previste per Ubuntu: già dal primo avvio dovrebbe essersi aperta la finestra degli aggiornamenti, in cui dovremo solamente fare clic su Installa ora per procedere.

Se questa finestra non compare, possiamo sempre aggiornare il sistema facendo clic in basso a sinistra sul pulsante Mostra applicazioni e cercando il programma Aggiornamenti Software.
Nota: per l'aggiornamento potrebbe essere richiesta la password di sistema.
I programmi che possiamo installare su Ubuntu
Ora che il sistema è pronto, quali programmi possiamo installarci sopra? Invece di andare in giro per il Web per scaricare i programmi, su Ubuntu possiamo trovare tutto il necessario dall'Ubuntu Software, disponibile come icona sulla barra laterale o all'interno del menu Mostra applicazioni.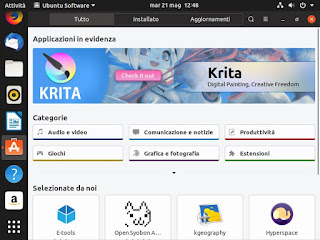
Possiamo sia cercare all'interno delle varie categorie sia utilizzare il pulsante di ricerca (in alto) per trovare software specifico.
Attualmente possiamo installare su Ubuntu i seguenti programmi famosi:
- Chromium (versione open source di Chrome)
- Google Chrome (disponibile via Sito ufficiale)
- Spotify
- GIMP
- VLC
- Steam
All'interno del sistema Ubuntu sono già presenti Mozilla Firefox, Mozilla Thunderbird, LibreOffice e altri programmi necessari alla gestione dei file multimediali e dei principali formati di documenti utilizzati.
I comandi da terminale da imparare a memoria
La maggior parte del sistema Ubuntu può essere configurata da una comoda interfaccia grafica, ma per sfruttare al meglio il sistema consigliamo di imparare i seguenti comandi da terminale:- sudo apt update: per aggiornare le sorgenti dei programmi, così da trovare le nuove versioni.
- sudo apt full-upgrade: per aggiornare tutti i programmi.
- sudo apt dist-upgrade: per aggiornare i programmi e la versione del sistema operativo (passaggio di versione).
- sudo apt install <Nome-programma>: per installare un programma
- sudo apt remove <Nome-programma>: per rimuovere un programma
- sudo apt autoremove: utile per ripulire il sistema dai pacchetti orfani, che non fanno più capo ad un programma (in precedenza rimosso).
- sudo shutdown -r: per riavviare il sistema entro un minuto
- sudo shutdown -h: per spegnere il sistema entro un minuto
- sudo power off: altro comando utile per spegnere il sistema operativo
Per aprire il terminale, portiamoci nel menu Mostra applicazioni in basso a sinistra, troviamo la cartella Utility quindi apriamo l'app Terminale.
Conclusioni
In questa guida vi abbiamo mostrato come poter installare Ubuntu sul nostro PC, senza dover rinunciare a Windows: entrambi i sistemi sono perfettamente in grado di coesistere, potendo scegliere all'avvio quale utilizzare.
Per approfondire la conoscenza del sistema operativo e risolvere eventuali problemi, vi consigliamo di leggere la pagina della documentazione di Ubuntu, in cui possiamo trovare le guide più aggiornate e le procedure per svolgere le attività principali.
Se invece desideriamo gestire l'avvio del computer (cancellando o sostituendo le voci dei sistemi), vi consigliamo di leggere la nostra guida su Come installare due sistemi operativi da scegliere in avvio.
Se vogliamo utilizzare un ambiente Linux per navigare anonimi e sicuri, possiamo approfondire l'argomento leggendo la guida ai Sistemi Linux sicuri, anonimi per usare il computer senza tracce.
Abbiamo navigato tra le cartelle di sistema? Avremo sicuramente notato la differenza con quelle disponibili in Windows; se vogliamo apprendere l'utilità di ogni cartella di sistema, vi rimandiamo alla lettura della guida a Le directory di Linux: quali sono le cartelle principali di ogni distribuzione.
