Come inviare una cartella via Email, con Gmail o Outlook
Aggiornato il:
Come inviare cartelle di file come allegati usando Gmail, Outlook, Thunderbird da PC o le app su Android e iPhone
 Dobbiamo inviare una cartella piena di documenti importanti al nostro collega in ufficio ma non disponiamo di nessuna chiavetta USB da utilizzare per lo scopo? Invece di ammattire alla ricerca di una chiavetta compatibile, possiamo risolvere brillantemente inviando l'intero contenuto della cartella via allegato email, così che il nostro collega possa ottenere la cartella direttamente nel suo account di posta preferito. Ovviamente non dovremo semplicemente caricare la cartella all'interno del nostro client di posta o client Web, ma dovremo preparare la cartella affinché possa essere spedita come allegato in un unico file.
Dobbiamo inviare una cartella piena di documenti importanti al nostro collega in ufficio ma non disponiamo di nessuna chiavetta USB da utilizzare per lo scopo? Invece di ammattire alla ricerca di una chiavetta compatibile, possiamo risolvere brillantemente inviando l'intero contenuto della cartella via allegato email, così che il nostro collega possa ottenere la cartella direttamente nel suo account di posta preferito. Ovviamente non dovremo semplicemente caricare la cartella all'interno del nostro client di posta o client Web, ma dovremo preparare la cartella affinché possa essere spedita come allegato in un unico file.In questa guida vi mostreremo quindi come comprimere il contenuto di una cartella (così da generare un unico file ZIP), come inviare il file compresso come allegato ad una email (mostrandovi i passaggi da seguire su Gmail, Outlook e Thunderbird), mostrandovi i passaggi da seguire da PC e da smartphone Android e iOS.
LEGGI ANCHE: Siti per inviare file grandi come allegati via Email da 2 a 30 GB
Come inviare una cartella via email da PC
Per inviare una cartella via email, dovremo prima di tutto comprimerla, così da poter allegare un solo file al momento dell'invio e ridurre la dimensione della stessa (molti servizi di posta impongono un limite alla grandezza degli allegati). Per creare al volo una cartella compressa, apriamo Esplora file sul nostro computer, facciamo clic destro sulla cartella da inviare quindi selezioniamo Invia a -> Cartella compressa.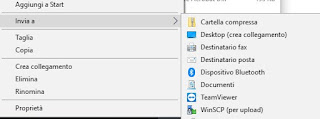
Verrà creato subito un file compresso in formato ZIP, a cui dovremo solamente cambiare il nome (di base il file si presenterà con lo stesso nome della cartella d'origine). Se necessitiamo di maggiore compressione o vogliamo aggiungere una password al nostro file compresso, vi consigliamo di utilizzare i programmi di gestione dei file compressi consigliati nella nostra guida ai Programmi per comprimere estrarre ed aprire archivi ZIP, RAR o altri.
Client Web posta elettronica
Una volta creato il nostro archivio compresso, apriamo il nostro client Web per Gmail o Outlook, digitiamo le credenziali d'accesso del nostro account, facciamo clic su Scrivi o su Nuovo messaggio e alleghiamo il file appena creato, facendo clic sull'icona a forma di graffetta (Allega).
Tener conto che con Gmail si possono inviare file allegati fino a 10 GB.
Invia allegato via Microsoft Outlook
Se utilizziamo invece il client Microsoft Outlook installato sul nostro PC (presente insieme alla suite Office), possiamo inviare l'allegato aprendo il programma, facendo clic in alto a sinistra su Nuovo messaggio di posta elettronica e, nella nuova finestra, facendo clic sul pulsante in alto Allega file.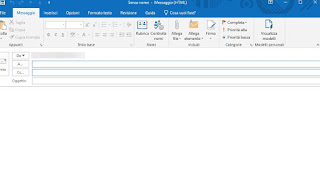
Invia allegato via Mozilla Thunderbird
Utilizziamo il client di posta gratuito Thunderbird? Possiamo inviare il file compresso aprendo il programma, facendo clic in alto sul pulsane Scrivi e, nella finestra che comparirà, facciamo clic sul pulsante Allega presente in alto a destra.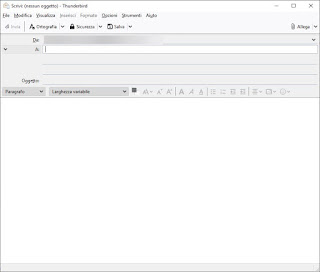
Come inviare una cartella via email da smartphone o tablet
La cartella che dobbiamo inviare è presente sul nostro smartphone o tablet? Nessun problema: possiamo comprimere le cartelle anche dai dispositivi mobile, così da poterle inviare senza alcun problema sulle varie app di gestione email.Smartphone e tablet Android
Su un dispositivo Android vi consigliamo di installare un file manager completo come Solid Explorer, così da poter comprimere efficacemente qualsiasi cartella presente nella memoria interna.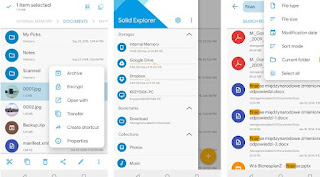
Dopo aver installato quest'app, facciamo tap prolungato sulla cartella che desideriamo inviare, selezioniamo il menu in basso a destra con i tre puntini e facciamo quindi tap sulla voce Archivia.
Si aprirà una finestra in sovrimpressione, in cui potremo scegliere il nome da dare all'archivio compresso, la compressione e il formato da utilizzare (consigliamo ZIP per la massima compatibilità); se necessario, possiamo anche proteggere con una password l'archivio, così garantire maggiore privacy al contenuto. Una volta configurato il tutto, facciamo tap su Crea per ottenere il nostro archivio compresso.
Da smartphone Android è sufficiente utilizzare l'app legata al servizio email utilizzato per poter inviare il file: le app più famose sono Gmail, Outlook, Yahoo Mail e Blue Mail (client unico di posta, dove possiamo gestire più account contemporaneamente).
iPhone e iPad
Se utilizziamo uno dei dispositivi Apple, dovremo installare l'app gratuita iZip, così da poter comprimere efficacemente qualsiasi cartella presente sul nostro iPhone o iPad.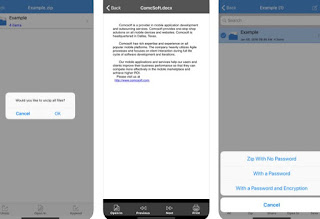
Con quest'app è davvero semplice comprimere una cartella: navighiamo tra le app del sistema e facciamo tap prolungato sulla cartella da utilizzare, quindi facciamo tap sul pulsante ZIP. Nel menu a tendina che comparirà possiamo scegliere se creare un file ZIP semplice senza password, con password e se aggiungere anche la cifratura.
Dopo la creazione del file, facciamo tap sul pulsante Share e utilizziamo il nostro client di posta elettronica preferito per poter allegare correttamente l'app ad una email; sui dispositivi Apple possiamo utilizzare Posta (l'app di default) oppure una delle app dedicate ai servizi email più famosi: Gmail, Outlook e Yahoo Mail.
Conclusioni
Come abbiamo potuto constatare, possiamo inviare qualsiasi cartella via email, comprimendone il contenuto in un file ZIP e inviando quest'ultimo come allegato di posta elettronica.Se la cartella da condividere contiene file molto grandi (quindi supera i 25 MB di grandezza), vi consigliamo di inviare il file compresso tramite uno dei servizi consigliati nella nostra guida su come Inviare file grandi via internet senza limiti con invio diretto in P2P, visto che la gran parte dei servizi email non accetta allegati troppo grandi.
In alternativa possiamo sempre caricare il nostro file sul cloud personale e condividerlo solo con i colleghi o con persone fidate, che potranno scaricarselo da qualsiasi postazione; i migliori servizi cloud che possiamo utilizzare per lo scopo possiamo visionarli nella guida ai Migliori servizi Cloud con spazio gratis online.

Posta un commento