Modificare la velocità delle ventole in Windows 10 e 11
Aggiornato il:
Come cambiare la velocità delle ventole del computer per aumentare o diminuire la capacità di raffreddamento se richiesto
 Il nostro computer inizia a produrre dei fastidiosi rumori o ronzii, al punto da rendere quasi impossibile l'utilizzo dello stesso senza alzare il volume delle casse. Il rumore viene generato dalle ventole per via del caldo, ma in molti casi il problema risiede nella cattiva manutenzione del PC, in cui si accumulano una grande quantità di polvere.
Il nostro computer inizia a produrre dei fastidiosi rumori o ronzii, al punto da rendere quasi impossibile l'utilizzo dello stesso senza alzare il volume delle casse. Il rumore viene generato dalle ventole per via del caldo, ma in molti casi il problema risiede nella cattiva manutenzione del PC, in cui si accumulano una grande quantità di polvere.Qualsiasi sia il nostro problema, in questa guida vi mostreremo come modificare la velocità delle ventole del PC Windows 10 tramite programmi appositi o tramite BIOS/UEFI, così da poter adattare la velocità alle nostre esigenze. Se dopo le modifiche effettuate vediamo il computer spegnersi all'improvviso, il problema è il surriscaldamento: vi forniremo dei suggerimenti anche in tal senso, così da aumentare il raffreddamento e diminuire il rumore delle ventole.
LEGGI ANCHE: Come tenere fresco il computer Portatile
Cambiare velocità ventole PC da BIOS/UEFI
Il primo posto in cui possiamo controllare la velocità delle ventole è il BIOS, anzi l'interfaccia UEFI del computer. Per accedere a questa speciale schermata, premiamo ripetutamente il tasto CANC all'avvio oppure un tasto specifico (variabile in base al PC e alla scheda madre in uso), come descritto nella nostra guida Come accedere al BIOS sui computer di tutte le marche.In Windows 10 è importante attivare UEFI come spiegato in un'altra guida.
Una volta effettuato l'accesso, identifichiamo i menu chiamati monitor, performance, overclocking o manutenzione, così da poter accedere alla sezione UEFI in cui è possibile modificare la velocità delle ventole (di solito impostata su AUTO o Standard).

Modifichiamo le voci relative alle ventole presenti nel computer (di solito identificate come CPU_FAN e vari CHA_FAN), impostando il valore che desideriamo venga applicato. Al termine delle modifiche facciamo clic su Salva e Esci o su una voce simile, così da poter rendere effettive le modifiche.
ATTENZIONE! Non modifichiamo eccessivamente la velocità della ventola assegnata alla CPU, perché in caso di raffreddamento insufficiente il processore si surriscalderà e manderà in blocco l'intero sistema. Se non sappiamo che valore mettere per la CPU, meglio lasciare tutto in automatico, agendo solo sulla velocità delle ventole presenti nel case.
Cambiare velocità ventole Windows 10 da programmi
Oltre che agire dal BIOS/UEFI (metodo estremamente efficace), possiamo cambiare la velocità delle ventole anche con programma per Windows come SpeedFan.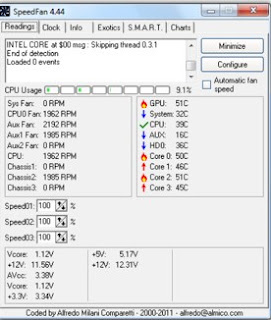
Con questo programma attivo potremo monitorare le temperature registrate dal computer e tenere sotto controllo anche la velocità delle ventole. Nel caso in cui il PC diventasse troppo rumoroso o caldo, spuntiamo la voce Automatic fan speed e aspettiamo almeno 5-10 minuti con il programma acceso (possiamo anche minimizzarlo in background, premendo sul tasto Minimize). Il programma dovrebbe intervenire in automatico, regolando la velocità delle ventole in maniera adeguata; se così non fosse, togliamo il segno di spunta su Automatic fan speed e modifichiamo la velocità delle ventole, agendo sulle voci Speed01, Speed02 etc.
In questo modo potremo decidere manualmente la velocità di ogni ventola presente sul nostro computer, così da farle girare al massimo solo quando necessario. Ovviamente quando effettuiamo le modifiche manualmente, teniamo sempre sotto controllo le temperature delle componenti interne, per evitare danneggiamenti o blocchi dovuti al surriscaldamento.
A tal proposito vi invitiamo a leggere la nostra guida su come Controllare temperatura e calore nel PC.
ATTENZIONE! Anche utilizzando un programma di controllo per le ventole dovremo prestare molta attenzione alla velocità assegnata alla CPU, per evitare problemi di surriscaldamento e di blocco. Se non sappiamo che valore mettere per la CPU, meglio lasciare tutto in automatico, agendo solo sulla velocità delle ventole presenti nel case.
Aumentare o diminuire la velocità delle ventole
Se nemmeno cambiando la velocità delle ventole la situazione migliora, dovremo apporre qualche modifica a livello hardware, oltre che eseguire un'importante manutenzione!Per prima cosa spegniamo il PC fisso, rimuoviamo il cavo della corrente e lasciamo scivolare il pannello laterale del case, così da accedere all'interno. Se troviamo ammassi di polvere, ventole tutte bianche e roba simile, eseguiamo un'accurata pulizia con un panno asciutto e un pennellino, aiutandoci anche con una bomboletta d'aria compressa, come quella disponibile qui -> Nilox NXA02061-1 Bomboletta Spray Aria Compressa (5€).

Se nemmeno le pulizie risolvono il problema della rumorosità delle ventole, forse è arrivato il momento di sostituirle con nuove ventole più efficienti e silenziose.
Per la CPU consigliamo di adottare un nuovo dissipatore a torre con ventola potenziata, come l'ARCTIC Alpine 12 (31€) o l'ARCTIC Freezer i13 X CO (21€).

Se vogliamo modificare anche le ventole del case, possiamo puntare sulle ventole da 120mm (adattabili sul retro del case e sulla parte frontale), come quelle offerte qui -> upHere Ventilatore ad Elevata Prestazione da 120 mm (3 pezzi, 10€).

Possediamo un PC portatile rumoroso, con la ventola sempre al massimo? In questi casi vi consigliamo di utilizzare una base con ventole di raffreddamento (collegabile via USB), come quella visibile qui -> Ewent EW1259 Supporto Sistema di Raffreddamento per Notebook (22€).

Quando il PC è rumoroso, la maggior parte delle volte la colpa è di una cattiva manutenzione, con polvere che si accumula ovunque e impedisce di raffreddare le componenti in maniera adeguata. Puliamo spesso il nostro PC (almeno ogni 2-3 mesi), controlliamo la velocità delle ventole tramite BIOS/UEFI o tramite programma e, nei casi più disperati, cambiamo le ventole presenti nel PC con nuove soluzioni molto più efficaci e performanti.
Sempre rimanendo in tema pulizie e ventole, vi consigliamo di leggere molto attentamene come Gestire le Ventole del PC dove troveremo altri validi consigli per pulire accuratamente il nostro computer e ridurre il rumore generato dalle ventole.

Posta un commento