Come velocizzare l’estrazione dei file ZIP e RAR
Aggiornato il:
Programmi che rendono più veloce l'estrazione di archivi di file, ZIP e RAR
 Ogni volta che scarichiamo un file compresso in file ZIP o RAR, dovremo aprirlo con il programma di gestione dei file compressi, scegliere una cartella dove estrarre il contenuto e infine procedere con l'effettiva estrazione. Anche se i passaggi che vi abbiamo descritto sono quotidiani per chi lavora con questo tipo di file, possiamo velocizzare l'operazione utilizzando le funzionalità di estrazione rapida forniti da alcuni programmi gratuiti, così da poter procedere con l'estrazione utilizzando esclusivamente il tasto destro del mouse.
Ogni volta che scarichiamo un file compresso in file ZIP o RAR, dovremo aprirlo con il programma di gestione dei file compressi, scegliere una cartella dove estrarre il contenuto e infine procedere con l'effettiva estrazione. Anche se i passaggi che vi abbiamo descritto sono quotidiani per chi lavora con questo tipo di file, possiamo velocizzare l'operazione utilizzando le funzionalità di estrazione rapida forniti da alcuni programmi gratuiti, così da poter procedere con l'estrazione utilizzando esclusivamente il tasto destro del mouse.Vediamo quindi insieme quali programmi permettono di sfruttare l'estrazione rapida dei file ZIP e RAR direttamente dal menu contestuale di Windows, così da non dover nemmeno aprire il programma principale.
LEGGI ANCHE: Programmi per comprimere estrarre ed aprire archivi ZIP, RAR o altri
Come velocizzare l’estrazione dei file ZIP e RAR
Qui in basso abbiamo raccolto le procedure per abilitare l'estrazione rapida dei file ZIP e RAR sui programmi più famosi e utilizzati per la gestione degli archivi compressi su Windows, così da poter beneficiare dell'estrazione rapida su qualsiasi computer e con qualsiasi programma.7-Zip
Se utilizziamo il programma gratuito e open source 7-Zip per l'estrazione degli archivi compressi, possiamo abilitare l'estrazione rapida portandoci nel menu Strumenti -> Opzioni all'interno del programma e aprendo la scheda 7-Zip con i permessi d'amministratore (è sufficiente cercarlo all'interno del menu Start, fare clic destro su di esso e selezionare Altro -> Esegui come amministratore).
Da qui abilitiamo le due voci Integra 7-Zip nel menu contestuale della shell e Integra 7-Zip nel menu contestuale della shell (32-bit), disattiviamo la voce Menu contestuale a cascata e abilitiamo solamente le voci Estrai qui, Estrai in <Cartella> e Aggiungi all'archivio, disattivando ogni eventuale voce spuntata. In questo modo riusciremo ad estrarre i file compressi semplicemente facendo clic destro su di esso e utilizzando le voci Estrai qui o Estrai in <Cartella> (dove il nome della cartella sarà identico al nome del file); tutto il contenuto verrà estratto velocemente nella stessa cartella dove è presente il file compresso (di norma la cartella Download). Se invece dobbiamo creare de nuovi file compressi, è sufficiente utilizzare la voce Aggiungi all'archivio, così da passare subito alla finestra di configurazione senza dover ogni volta aprire il programma.
WinRAR
Il più famoso programma per l'estrazione dei file RAR, ZIP e altri tipi di file compressi è sicuramente WinRAR, che offre una buona integrazione nel menu contestuale di Windows (anche se non è gratuito, visto che viene offerto solamente in trial). Per configurare l'estrazione rapida da WinRAR apriamo il programma dal menu Start e avviamolo con i permessi d'amministratore (tasto destro, Altro -> Esegui come amministratore), portiamoci nel percorso Opzioni -> Configurazione e infine apriamo la scheda Integrazione. Da qui assicuriamoci che siano attive le voci Integra WinRAR in "Esplora Risorse" e Icone nel menu contestuale quindi facciamo clic sul pulsante Voci nel menu contestuale.
Da qui disattiviamo le voci presenti nella sezione Seleziona le voci da visualizzare nel menu contestuale e lasciamo attive le voci Estrai qui, Estrai in <cartella> e Aggiungi ad un archivio. Al termine della configurazione facciamo clic su OK per rendere effettive le modifiche.
Ora potremo estrarre velocemente i file ZIP e RAR facendo clic destro sull'archivio compresso e utilizzando una delle due voci che abbiamo abilitato; con l'altra voce invece potremo creare velocemente un nuovo archivio compresso partendo da un file o da una cartella, così da velocizzare anche la procedura di creazione di nuovi file compressi.
Bandizip
Altro programma meno noto ma ugualmente efficace per estrarre gli archivi compressi è Bandizip, disponibile gratuitamente su tutti i sistemi Windows. Se abbiamo deciso di puntare su questo software, possiamo abilitare l'estrazione rapida facendo aprendo Bandizip dal menu Start di Windows con i permessi d'amministrazione e (tasto destro, Altro -> Esegui come amministratore), portandoci nel percorso Opzioni -> Impostazioni (richiamabile anche con il tasto F5) e selezionando Menu contestuale nella barra laterale.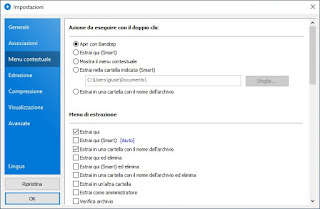
Da qui possiamo configurare l'estrazione rapida portandoci nella sezione Menu di estrazione, disabilitando le voci eventualmente già attive e lasciando spuntate solamente le voci Estrai in una cartella con il nome dell'archivio e Estrai qui. Con questo programma possiamo velocizzare ulteriormente il processo d'estrazione configurando la sezione Azione da eseguire con il doppio clic; impostando la voce Estrai in una cartella con il nome dell'archivio, sarà sufficiente il doppio clic su un qualsiasi file compresso per eseguire subito la decompressione nella cartella attuale, così da non dover nemmeno utilizzare il menu contestuale.
Se invece volessimo velocizzare anche la creazione di nuovi file compressi, portiamoci nella sezione Menu di compressione e abilitiamo solamente le voci Comprimi in "NomeFile.zip" e Comprimi in "NomeFile.7z".
PeaZip
Altro programma molto utile per gestire i file compressi in formato ZIP e RAR è PeaZip, disponibile gratuitamente per Windows. Se abbiamo deciso di puntare su questo programma per la gestione degli archivi compressi ma vogliamo abilitare l'estrazione rapida, apriamo PeaZip dal menu Start di Windows con i permessi d'amministrazione (tasto destro, Altro -> Esegui come amministratore), quindi portiamoci nel menu Opzioni -> Impostazioni -> Generale, quindi facciamo clic sulla voce Configura integrazione con il sistema e tipi di file associati. Comparirà l'installer del programma, dove dovremo attivare le voci Custom installation e Application language -> IT.
Facciamo clic su Next e, nella finestra successiva, disattiviamo la voce Cascaded Menu e abilitiamo solamente le voci Extract Here, Extract Here (in new folder) e Add to .ZIP. Nelle successive schermate confermiamo su Next fino al termine della procedura guidata.
Ora potremo estrarre velocemente i file ZIP e RAR e creare al volo nuovi archivi compressi direttamente dal menu contestuale di Windows.
Conclusioni
Se andiamo di fretta e non abbiamo il tempo di aprire troppi programmi sul nostro computer, possiamo estrarre molto velocemente gli archivi compressi con le procedure mostrate in questa guida, così che qualsiasi sia il programma che stiamo utilizzando per gli archivi compressi possiamo estrarre il loro contenuto con uno o due clic del mouse.Se il nostro archivio compresso è protetto da una password che non ricordiamo, possiamo rimediare leggendo la nostra guida su come Trovare o rimuovere password da file ZIP e RAR protetti. Se invece l'archivio compresso sembra danneggiato, non si apre o non permette di estrarre i file al suo interno, possiamo risolvere leggendo il nostro articolo su come Estrarre e Recuperare file da ZIP e RAR danneggiati o corrotti.

Posta un commento