Funzioni di Editor Video di Windows 10 e 11, l'app per creare video personalizzati
Guida all'app Editor Video per Windows 10 e Windows 11, per scoprire tutte le funzioni per creare video di immagini e filmati
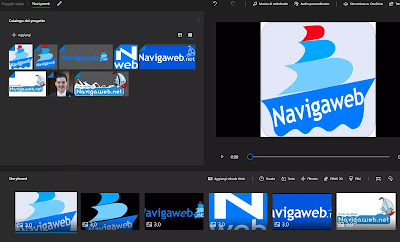 Quando qualche tempo fa, Microsoft ha deciso di terminare lo sviluppo di Windows Movie Maker, che per anni è stato uno dei migliori programmi gratuiti di creazione video, in molti hanno comunque continuato ad usarlo (si può ancora scaricare e usare Windows Movie Maker), nell'attesa che uscisse un'alternativa altrettanto valida e semplice da utilizzare.
Quando qualche tempo fa, Microsoft ha deciso di terminare lo sviluppo di Windows Movie Maker, che per anni è stato uno dei migliori programmi gratuiti di creazione video, in molti hanno comunque continuato ad usarlo (si può ancora scaricare e usare Windows Movie Maker), nell'attesa che uscisse un'alternativa altrettanto valida e semplice da utilizzare. Quell'alternativa ufficiale è poi arrivata in Windows 10 (ed anche in Windows 11), come app integrata nel sistema, che dopo diversi aggiornamenti e cambi di nome è diventata alla fine Editor Video, un'applicazione molto valida e soddisfacente, che convive all'interno dell'app Foto.
Andando a scoprire le funzioni dell'Editor Video di Windows 10 e Windows 11 ed imparando a usare le varie opzioni di personalizzazione e di creazione dei video, potremo concludere che questa app sia migliore del vecchio Windows Movie Maker, ancora più facile da usare, velocissima e immediata.
NOTA: MEntre L'app Foto Legacy con editor video è ancora disponibile per Windows 10 e 11, Microsoft ha anche rilasciato l'app Clipchamp, un editor video più moderno.
LEGGI ANCHE: Alternative a Windows Movie Maker
Per aprire Editor Video in un PC Windows 10 e Windows 11 è possibile cercare le parole Editor Video dal menù Start o dalla casella di ricerca sulla barra delle applicazioni. Si può anche aprire l'Editor Video lanciando direttamente l'applicazione Foto, ma in questo caso, all'apertura dell'applicazione, bisogna cliccare in alto su Progetti Video per entrare nell'Editor Video.
Dopo aver aperto l'Editor video, si può creare un nuovo video premendo il pulsante in alto a destra. Si può quindi scegliere un nuovo progetto video, usare l'opzione del video automatico o caricare un progetto già iniziato. Dato il nome al nuovo progetto, si può iniziare a crearlo e modificarlo in diversi modi.
1) Aggiunta di video e immagini
La prima cosa che possiamo fare nel creare un nuovo video è quello di aggiungere video e immagini alla sequenza temporale mediante il trascinamento della selezione o usando il pulsante Aggiungi. L'interfaccia di creazione è davvero la più facile che si possa avere in un'app di questo tipo, con poche opzioni e pulsanti ben definiti e chiari nella loro funzione. Video e foto che si vogliono aggiungere possono essere trascinati da una cartella e rilasciati nella sezione del Catalogo, dove c'è il tasto Aggiungi.Tutti i video e le immagini aggiunti nel catalogo possono poi essere trascinati sullo Storyboard nella parte inferiore della finestra. Lo Storyboard è la sequenza temporale, quindi si potranno spostare i vari elementi per scegliere quali visualizzare prima e quali dopo, facendo un'operazione di montaggio. Nella sequenza temporale è possibile anche dividere i video, regolare la durata di visualizzazione delle immagini, velocizzare i video, rimuovere le barre nere, inserire scritte ed effetti vari.
2) Inserire le schede titolo nei video
Oltre ad aggiungere testo direttamente sui video nello Storyboard, l' app consente anche di inserire schede con titolo, ossia immagini con sfondo uniforme e scritta grande, visualizzate a tutto schermo per la durata di tempo che si sceglie. Per la scheda del titolo si può scegliere il colore di sfondo ed il carattere utilizzato per la scritta.Una volta creata una scheda Titolo premendo il relativo pulsante, questa viene aggiunta alla Storyboard e può essere spostata e modificata come si può fare con qualsiasi altra immagine aggiunta.
3) Cambiare stile per il testo utilizzato nei video
In Editor video, sono disponibili varie opzioni per regolare l'aspetto del testo e delle scritte aggiunte in un video e per i titoli. Premendo sul pulsante Testo nello Storyboard si possono modificare il carattere e poi la posizione della scritta.4) Tagliare o dividere i video
Quella che era forse la funzione migliore di Windows Movie Maker è stata aggiunta anche nell'Editor Video di Windows, dove ogni video aggiunto alla Storyboard può essere tagliato o diviso in più parti. Selezionando un video nella sequenza temporale, è possibile poi premere uno dei due pulsanti Dividi o Taglia per aprire l'interfaccia di lavoro, con un cursore che permette di scegliere quale parte di video tenere e quale eliminare o per dividerlo in più parti. I video tagliati o divisi vengono immediatamente aggiunti allo Storyboard .5) Ruotare video
Se si hanno video con un orientamento sbagliato, è possibile ruotarli facilmente con l'app Foto; basta solo selezionare il video e poi cliccare il pulsante Ruota (è un'icona sul lato destro, vicino il tasto del cestino) per ruotarlo in senso orario fino a che non si raggiunge l'orientamento desiderato. Premendo Ruota 4 volte, il video torna all'orientamento iniziale.6) Durata di visualizzazione di un'immagine o di un titolo
Le immagini e le schede titolo aggiunte a un progetto video hanno una durata di visualizzazione predefinita di 3 secondi. Se si vuole che siano visualizzati per più o meno tempo, selezionare l'immagine e poi cliccare sul pulsante della Durata per scegliere per quanto tempo viene visualizzata prima di passare a quella successiva. Con questa opzione è possibile creare Slideshow più o meno veloci di immagini.7) Filtri
Per ogni video o immagine aggiunta allo Storyboard e selezionata, è possibile premere il tasto Filtri aggiungere un filtro che modifica i colori. Tra i filtri abbiamo quelli per trasformare le immagini in bianco e nero oppure per sfocarle oppure per la colorazione Seppia, Amore, Energia e tanti altri.8) Effetti di movimento a immagini e video
Per rendere speciale il video che si va a creare con Editor Video, è possibile premere il tasto Filmato che si trova sopra la Storyboard. Questo pulsante permette di aggiungere movimento ai video ed alle immagini in modo che non rimangano fermi nella loro posizione durante la visualizzazione. Per esempio, le immagini possono scorrere lentamente verso l'alto o verso il basso. Per i vari movimenti aggiunti è possibile controllare il tipo di movimento e la direzione.9) Effetti 3D sui video
Solo sui video è possibile aggiungere degli speciali e originali effetti 3D usando il relativo pulsante sulla Storyboard. Questi effetti 3D aggiungono delle animazioni sopra i video come esplosioni, palloncini, foglie d'autunno, bolle, coriandoli, neve e tanto altro. L'interfaccia di aggiunta degli effetti 3D mostra, la prima volta, un tutorial guidato per imparare a posizionare l'effetto e modificarlo come si preferisce.10) Aggiungere musica in sottofondo
Nel video creati è possibile aggiungere una traccia audio usando uno dei due pulsanti: musica di sottofondo o Audio Personalizzato. Il primo permette di scegliere una musichetta tra quelle messe a dispsozione da Editor Video, il secondo pulsante, invece, permette di scegliere un qualsiasi file audio salvato sul computer, che può essere una registrazione oppure un brano musicale salvato sul PC.11) Duplicare il progetto
Per creare versioni diverse dello stesso video che si sta creando, è possibile premere in alto a destra sul tasto con tre pallini e poi scegliere Duplica video per fare una copia del progetto a cui dare un altro nome.12) Sincronizzare i progetti su OneDrive
Ogni progetto video non ancora terminato può essere salvato su Onedrive in modo da poterci lavorare ancora anche usando un altro computer Windows 10 o Windows 11. Il tasto che sincronizza su Onedrive è in alto a destra e permette di caricare automaticamente il progetto sul cloud, per ritrovarlo su tutti i PC Windows 10 e Windows 11 a cui si accede con lo stesso account Microsoft.13) Salvare il video o il progetto
I progetti dei video vengono salvati automaticamente, ma è anche possibile esportare un progetto creando un backup da conservare sul disco o su un'unità USB. Per farlo, basta premere il tasto con tre pallini e poi quello del Backup che salva il progetto così com'è, insieme a tutti i video e le immagini aggiunte al catalogo.Per salvare il video, invece, si può premere sul tasto Termina il video che permette di scegliere la qualità e la cartella in cui salvarlo.
LEGGI ANCHE: Crea filmati e album immagini su Foto in Windows 10 e 11
