Opzioni per personalizzare il prompt dei comandi
🗓️ Aggiornato il:
Guida alle Proprietà del Prompt dei comandi e tutte le opzioni per cambiare colori, sfondo, scrittura e inserimento del testo
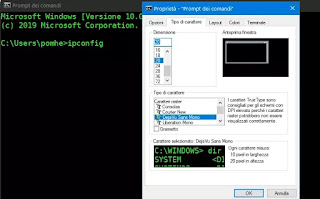 Il Prompt dei comandi, l'interfaccia in cui si possono lanciare comandi fatti di testo (l'interprete della riga di comando) è uno strumento potente che ogni esperto di computer utilizza quasi quotidianamente per svolgere operazioni di vario tipo, ma è sempre rimasto qualcosa di oscuro per i meno esperti e coloro che sono costretti ad usarlo solo saltuariamente. Con Windows 10, la Microsoft ha provato a rendere il prompt dei comandi un po' meno intimidatorio per chi non lo conosce, dando la possibilità di personalizzare il suo aspetto (cambiando quindi i colori rispetto il brutto sfondo nero) ed anche alcune caratteristiche per renderlo più semplice da usare.
Il Prompt dei comandi, l'interfaccia in cui si possono lanciare comandi fatti di testo (l'interprete della riga di comando) è uno strumento potente che ogni esperto di computer utilizza quasi quotidianamente per svolgere operazioni di vario tipo, ma è sempre rimasto qualcosa di oscuro per i meno esperti e coloro che sono costretti ad usarlo solo saltuariamente. Con Windows 10, la Microsoft ha provato a rendere il prompt dei comandi un po' meno intimidatorio per chi non lo conosce, dando la possibilità di personalizzare il suo aspetto (cambiando quindi i colori rispetto il brutto sfondo nero) ed anche alcune caratteristiche per renderlo più semplice da usare.In questo tutorial, vediamo tutte le diverse opzioni che si possono modificare per far apparire il Prompt dei comandi nel modo in cui si preferisce e per attivare alcune funzionalità che lo rendono meno difficile.
LEGGI ANCHE: Guida al prompt dei comandi Dos su Windows
Per aprire il prompt dei comandi in Windows 10, andare sul menù Start e cercarlo oppure premere col tasto destro del mouse sul tasto Start per poterlo lanciare. Nel caso in cui, in questo menù, compaia Powershell al post del prompt dei comandi, bisogna aprire le Impostazioni di Windows 10, andare in Personalizzazione > Barra delle applicazioni e disattivare l'opzione che sostituisce il Prompt dei comandi con Powershell.
LEGGI ANCHE: Differenza tra Powershell e Prompt dei comandi Windows
Una volta avviata l'app, cliccare la sua icona in alto a sinistra sulla finestra oppure premere con il pulsante destro del mouse sulla barra del titolo per vedere il menù di opzioni, dove si può scegliere Proprietà.
La finestra delle Proprietà mostra cinque schede che possono essere utilizzate per configurare ogni caratteristica del Prompt dei comandi: Opzioni, Tipo di Carattere, Layout, Colori e Terminale .
Proprietà Prompt dei comandi
Aspetto del cursore
La prima sezione della scheda Opzioni, permette di cambiare le dimensioni del cursore lampeggiante durante la digitazione di comandi. Questo può quindi essere ingrandito passando da Piccolo a Medio o Grande.Da notare che nella scheda Terminale è possibile anche cambiare forma al cursore scegliendone una diversa da quella predefinita chiamata stile lagacy. Si può scegliere quindi la barra verticale tipica del blocco notes oppure la casella vuota o piena se si vuole qualcosa di più visibile. Tenere conto che la modifica di questa opzione torna quella predefinita ogni volta che si aprono le Proprietà.
Sempre nella scheda Terminale, è possibile cambiare il colore al cursore. L'opzione Colore inverso è quella predefinita, che imposta un colore complementare al colore di sfondo scelto, in modo che sia ben visibile.
Dimensioni e tipo di carattere nel Prompt dei comandi
Il carattere con cui viene visualizzato il testo nella finestra del prompt dei comandi può essere facilmente personalizzato dalla scheda Tipo di Carattere. Si può quindi modificare la dimensione del font utilizzato ed anche il tipo di carattere del Prompt dei comandi. L'elenco in questa sezione mostra diversi font tra cui scegliere: Consolas (impostazione predefinita), Courier New, Lucida Console, MS Gothic, NSimSun, Source Code Fonts e SimSun-ExtB . Per alcuni caratteri è possibile scegliere una visualizzazione in grassetto oppure no. Dalla casella in basso è possibile vedere l'anteprima delle modifiche, semplificando la scelta. La dimensione del font scelta cambia anche la dimensione della finestra del prompt dei caratteri, come viene mostrato dall'anteprima (che a sua volta si può poi modificare)Personalizzare layout, dimensioni e posizione della finestra del prompt dei comandi
La scheda Layout controlla la posizione e le dimensioni della finestra del prompt dei comandi, consentendo anche di decidere come visualizzarne il contenuto. Nella prima sezione, "Dimensioni buffer dello schermo" è possibile regolare, in termini di larghezza, quanti caratteri possono stare su una linea prima di andare alla riga successiva. La casella Altezza regola il numero massimo di righe memorizzate e visualizzate.In basso si possono invece cambiare larghezza ed altezza della finestra in pixel, e questa modifica ha effetto permanente, quindi la prossima volta che si apre il Prompt dei comandi questo sarà alto e largo nel modo configurato.
La casella "Output di testo in caso di ridimensionamento" disattiva il parametro Larghezza ed è è giustamente attivata per impostazione predefinita, per fare in modo che il testo del prompt dei comandi sia sempre visibile nella sua interezza.
La Posizione finestra serve a regolare con precisione la zonna dello schermo in cui la finestra del prompt dei comandi appare quando viene aperta. I numeri sono i pixel di distanza della finestra dai bordi a sinistra e in alto dello schermo. La casella "posizionamento automatico" non deve essere selezionata, altrimenti i campi in questa sezione sono disattivati.
Per ogni modifica, si può vedere l'anteprima in alto a destra.
Personalizzare i colori del Prompt dei comandi
La combinazione di colori predefinita, con sfondo nero e testo bianco, può essere cambiata con colori più brillanti e meno scuri. La scheda Colori è quella più divertente da personalizzare, dove scegliere i colori di Testo visualizzato, Sfondo, Testo Popup e Sfondo Popup (queste ultime due non serve modificarle perchè i popup non appaiono mai a meno che non lavoriamo come sviluppatori).Per cambiare il colore di una di testo e sfondo, si può premere uno dei colori preimpostati oppure utilizzare la sezione Valori colore selezionato per scegliere un colore personalizzato. Ogni modifica può essere vista in anteprima in basso. L'opzione Opacità serve a rendere la finestra del prompt dei comandi più o meno trasparente.
Nella scheda Terminale, ci sono altre opzioni relative al colore del cursore, come visto sopra ed è possibile anche personalizzare i colori di testo e sfondo selezionando le opzioni Usa primo piano separato e Usa sfondo separato. Le opzioni della scheda Terminale hanno la priorità su quelle della scheda Colore.
Personalizzare la Cronologia dei comandi
Per vedere la cronologia dei comandi digitati nel prompt, si può premere il tasto F7 oppure usare i tasti freccia sue giù. Si può quindi scegliere, nella scheda Opzioni, Dimensioni Buffer (sarebbe il numero di comandi da salvare nella cronologia) e Numero di buffer (numero di finestre in cui viene usata la cronologia). L'opzione "Elimina vecchi duplicati" consente a Windows 10 di rimuovere voci di comando duplicate e ripetute dalla cronologiaOpzioni scrittura e copia incolla
Nella scheda Opzioni, sotto Opzioni Modifica e Selezione testo si può scegliere come interagire con la finestra del prompt dei comandi. Se abilitata, l' opzione Modalità Modifica rapida consente di selezionare e copiare il testo dalla finestra del prompt dei comandi. Per fare copia e incolla, si deve selezionare il testo utilizzando il mouse e poi premere col tasto destro (non c'è alcun feedback). Si potrà poi incollare quel testo su un documento o un foglio del Notepad.L'opzione Modalità inserimento, se attivata, permette di aggiungere caratteri e testo senza cancellare l'eventuale carattere alla sua destra. Se è disabilitata, quando si scrive un carattere, quello alla sua destra viene eliminato.
Windows 10 ha anche introdotto le scorciatoie da tastiera al prompt dei comandi e, per usarle, è necessario attivare le opzioni Abilita combinazioni di stati CTRL e Tasti di selezione del testo estesi. L'opzione Usa Ctrl + Maiusc + C/V per Copia / Incolla permette di fare copia e incolla del testo sul prompt dei comandi usando le scorciatoie CTRL-C e CTRL-V.
Se si abilita l' opzione "Filtra il contenuto degli appunti per Incolla", ogni volta che si incolla sul Prompt dei comandi, i caratteri speciali vengono automaticamente rimossi.
L'opzione che consente la selezione con ritorno a capo automatico, quando attivata, migliora il modo in cui il prompt dei comandi gestisce la selezione del testo. Le versioni precedenti del Prompt dei comandi consentivano solo di copiare il testo in blocco ed era molto impreciso; questo comportamento è stato quindi corretto in Windows 10.
L'opzione Usa console legacy in basso, fa tornare il prompt dei comandi alla versione precedente della console, disattivando tutte le nuove opzioni di Windows 10.
Alla scheda Terminale, c'è un'altra opzione che influenza l'uso del prompt dei comandi, ossia quella che "Disattiva scorrimento in avanti", per non poter più scorrere verso il basso oltre l'ultimo input di comando.
Al termine della modifica delle Proprietà del Prompt dei comandi, si può premere OK per applicarle. Se le modifiche non vengono applicate immediatamente, si deve riavviare il prompt dei comandi.
LEGGI ANCHE: Trucchi per il prompt dei comandi (CMD)

✍️Posta un commento