Aggiungere un account Email su Mac in Mail o Thunderbird
🗓️ Aggiornato il:
Come aggiungere e rimuovere indirizzi e account eMail su Mac usando l'app Mail o Thunderbird
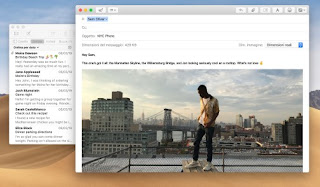 Abbiamo acquistato un iMac o un MacBook come computer per la casa, nonostante fossimo consci del fatto che Mac OS è profondamente diverso da Windows, anche per operazioni molto comuni. Tra le operazioni più importanti quando compriamo un nuovo Mac spicca sicuramente la configurazione degli account email, così da poter leggere velocemente la posta in arrivo, scrivere nuovi messaggi e scaricare gli allegati di nostro interesse.
Abbiamo acquistato un iMac o un MacBook come computer per la casa, nonostante fossimo consci del fatto che Mac OS è profondamente diverso da Windows, anche per operazioni molto comuni. Tra le operazioni più importanti quando compriamo un nuovo Mac spicca sicuramente la configurazione degli account email, così da poter leggere velocemente la posta in arrivo, scrivere nuovi messaggi e scaricare gli allegati di nostro interesse.Se siamo nuovi nel mondo Mac e necessitiamo di una mano, questa guida fa al caso vostro: qui infatti vi mostreremo come aggiungere e rimuovere email su Mac, così da avere sempre a portata di mano tutte le caselle di posta elettronica che utilizziamo (anche quelle aziendali) e, nel caso in cui avessimo già aggiunto delle caselle di posta, vi mostreremo come rimuovere quelle superflue o che non vogliamo più seguire su Mac.
LEGGI ANCHE: Migliori servizi Email
Come aggiungere e rimuovere email su Mac
Per poter aggiungere un nuovo account di posta su Mac, dovremo utilizzare il programma Mail, integrato all'interno del sistema operativo e in grado di gestire ogni aspetto delle caselle di posta elettronica. Facciamo quindi clic sull'icona corrispondente nella barra inferiore oppure apriamo il Launchpad e cerchiamo il programma Mail. Al primo avvio il programma stesso ti chiederà che tipo di account aggiungere.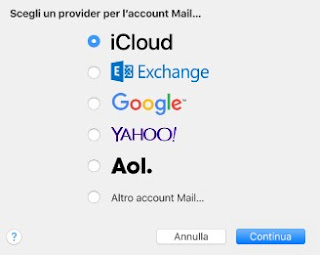
Se utilizziamo Gmail come provider di posta elettronica, scegliamo la voce Google; se invece utilizziamo Microsoft Outlook scegliamo la voce Exchange. Possiamo anche aggiungere l'account di posta gestito da Apple stessa (iCloud) o gli account Yahoo! e Aol.. Se possediamo i parametri di configurazione del nostro account email aziendale, possiamo configurarlo sul Mac utilizzando la voce Altro account Mail e compilando i campi richiesti.
In ogni caso ci verrà mostrata la schermata di login, in cui inserire le credenziali d'accesso per il servizio email che vogliamo aggiungere al Mac, ossia l'indirizzo email vero e proprio e la password d'accesso. Dopo aver inserito le credenziali e aver confermato (potrebbero essere richieste PIN o codici aggiuntivi, specie se abbiamo attivato l'autenticazione a due fattori) avremo la casella di posta sincronizzata nell'app e otterremo la possibilità di ricevere le notifiche di nuove email in tempo reale (mentre utilizziamo il Mac) e la possibilità di inviare messaggi di posta elettronica ai contatti sincronizzati con l'account (che saranno disponibili anche alle altre app di sistema e al servizio iCloud, così da risultare sincronizzati anche sull'iPhone).
Se abbiamo già aggiunto in passato un account di posta e vogliamo gestirne due o più, apriamo l'app Mail sul nostro Mac, facciamo clic in alto sul menu Mail e selezioniamo la voce Aggiungi account.
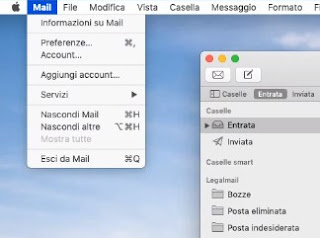
I passaggi sono identici a quelli già visti al primo avvio: dovremo solo inserire l'indirizzo email e la password dell'account di posta per poterlo sincronizzare all'interno del programma, ottenendo una nuova sezione separata con tutte le cartelle fornite dal servizio (disponibili nella barra di sinistra del programma).
Se invece volessimo rimuovere un account di posta elettronica utilizzato finora sul Mac, non dovremo far altro che aprire il programma Mail, facciamo clic in alto sul menu Mail e selezioniamo la voce Preferenze; nella finestra che si aprirà selezioniamo la scheda Account, selezioniamo l'account di posta che intendiamo rimuovere (nella sezione di sinistra) quindi facciamo clic in basso sul pulsante - (meno) per confermare la rimozione.

Se abbiamo utilizzato l'account su altre app presenti nel Mac, dovremo rimuovere l'account di posta anche da un altro menu, precisamente da Account Internet in Preferenze di Sistema (possiamo trovarlo facendo clic in alto a sinistra sul simbolo della mela morsicata).
Facciamo quindi clic sul menu Account Internet, selezioniamo l'account di posta tra quelli disponibili, deselezioniamo la casella indicata come Mail quindi premiamo in basso sul tasto Rimuovi (simbolo meno) per confermare la rimozione dell'account da ogni app presente sul Mac.
Nota: Mail di Mac funziona egregiamente anche con le PEC, quindi possiamo utilizzarlo anche per leggere, scrivere e scaricare allegati dal nostro account di Posta Elettronica Certificata.
Utilizzare Mozilla Thunderbird su Mac
Se l'app Mail non ci soddisfa oppure non riusciamo a sincronizzare bene più di 2 o 3 account, possiamo sempre utilizzare il programma gratuito e open source Mozilla Thunderbird, il miglior client di posta per computer. Una volta aperta la pagina qui in alto con il nostro Mac, facciamo clic sull'icona MacOS accanto alla versione Italian, così da avviare lo scaricamento del file .DMG, il classico file d'installazione dei programmi su Mac. Al termine del download facciamo doppio clic sul file scaricato, attendiamo qualche secondo quindi trasciniamo l'icona del programma all'interno della cartella Applicazioni, come mostrato nella finestra che comparirà in primo piano.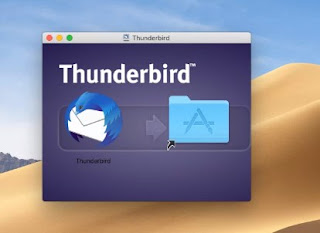
Non dobbiamo fare nient'altro! Chiudiamo la finestra e apriamo Thunderbird, cercandolo all'interno del Launchpad. All'avvio forniamo i consensi ai permessi necessari, così da poterci ritrovare con l'interfaccia del programma.
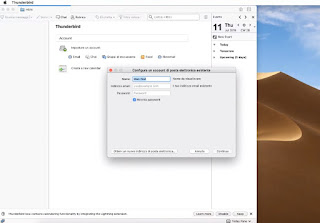
All'avvio il programma ci chiederà di configurare subito un account di posta, digitando l'indirizzo email e la password; in maniera automatica il client recupererà i parametri di connessione e sincronizzerà la posta al suo interno. Se vogliamo aggiungere altri account è sufficiente fare clic in alto su Strumenti -> Impostazioni account e, nella finestra che si aprirà, espandere la voce Azioni account e selezionare Aggiungi account di posta.
Da questa stessa schermata possiamo rimuovere gli account di posta che non desideriamo più sincronizzare, utilizzando questa volta su Elimina account.
Conclusioni
Utilizzare un Mac è tutto sommato molto semplice, anche per chi viene da Windows! In questa guida infatti vi abbiamo mostrato come sia semplice aggiungere e rimuovere email su Mac, così da poter gestire tutti i nostri account di posta quando siamo in giro con il MacBook o a casa con l'iMac.Se possediamo un iPhone o un iPad, abbiamo realizzato una guida simile in cui spieghiamo come Aggiungere account Email su iPhone e iPad, configurarli e rimuoverli.
Anche su iPhone possiamo utilizzare delle alternative all'app predefinita offerta dal sistema, come abbiamo visto nell'articolo Migliori App E-Mail per iPhone alternative a Posta di iOS.
