Recuperare un file Word non salvato (o anche Excel e PowerPoint)
Aggiornato il:
Come recuperare un file Excel, Word e PowerPoint se non è stato salvato in caso di black out, errore o spegnimento del PC improvviso
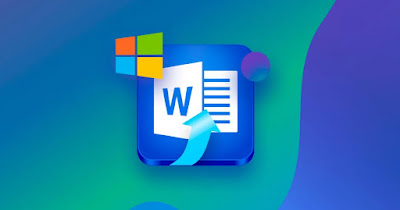 Proprio mentre stavamo scrivendo un documento con Word è andata via la corrente, lasciandoci impietriti sul posto! Molto probabilmente non abbiamo avuto nemmeno il tempo di salvare e temiamo di aver perso ormai buona parte del lavoro svolto fino a quel momento.
Proprio mentre stavamo scrivendo un documento con Word è andata via la corrente, lasciandoci impietriti sul posto! Molto probabilmente non abbiamo avuto nemmeno il tempo di salvare e temiamo di aver perso ormai buona parte del lavoro svolto fino a quel momento.Per fortuna Microsoft ha pensato ad ogni eventualità, dando la possibilità all'utente di recuperare un file Word non salvato utilizzando gli strumenti messi a disposizione dai programmi Office ed utilizzabili in caso di blackout, di errore del programma o di crash o arresto improvviso del PC.
Nella guida che segue vi mostreremo come recuperare un file Word non salvato utilizzando metodi sicuri ed efficaci. Questi metodi possono essere applicati anche ai file Excel e PowerPoint, così da poter recuperare qualsiasi tipo di documento.
LEGGI ANCHE: Recuperare documenti Word e file Excel danneggiati, corrotti o persi
1) Recupero documenti integrato in Microsoft 365
 Se utilizziamo Microsoft 365 per le app Office possiamo utilizzare le copie dei documenti salvate online, così da non temere nessun blackout o improvviso spegnimento del sistema.
Se utilizziamo Microsoft 365 per le app Office possiamo utilizzare le copie dei documenti salvate online, così da non temere nessun blackout o improvviso spegnimento del sistema.Se abbiamo il salvataggio automatico attivo basterà aprire OneDrive sul PC o o dal sito online e recuperare le ultime revisioni del documento nella sezione Elementi recenti.
Se non abbiamo il salvataggio automatico attivo possiamo recuperare i documenti non salvati aprendo Word sul nostro PC, premendo su Documento vuoto, cliccando in alto sul menu File, premendo sul menu Informazioni ed cliccando infine su Gestisci documento -> Recupera documenti non salvati.
In alternativa verrà mostrato, non appena apriamo Word, la sezione Mostra file recuperati nella barra laterale sinistra, così da poter scegliere l'ultima versione del documento che avevamo dimenticato di salvare per colpa di un blackout o di un improvviso spegnimento del sistema.
Una volta recuperato il documento premiamo subito CTRL+S per salvare una copia dello stesso in un nuovo file, così da terminare la procedura di ripristino.
2) Recupero documenti integrato in Office 2021 ed Office 2019
 Se possediamo la versione classica di Office (quella in cui paghiamo una sola volta la licenza e rimane attiva per sempre), possiamo recuperare un file Word non salvato sfruttando il sistema di ripristino offerto su tutti i programmi Office; questo sistema crea una copia locale di ogni documento realizzato ad intervalli regolari, così da poterlo ripristinare velocemente al successivo accesso.
Se possediamo la versione classica di Office (quella in cui paghiamo una sola volta la licenza e rimane attiva per sempre), possiamo recuperare un file Word non salvato sfruttando il sistema di ripristino offerto su tutti i programmi Office; questo sistema crea una copia locale di ogni documento realizzato ad intervalli regolari, così da poterlo ripristinare velocemente al successivo accesso.In caso di blackout o di improvviso riavvio di Windows non dovremo far altro che riaprire il programma Word e fare clic sulla voce Mostra file recuperati, presente nella barra laterale sinistra; si aprirà una nuova barra strumenti sulla sinistra, i cui potremo scegliere quale salvataggio automatico ripristinare.
Per salvare subito il file recuperato facciamo clic in alto su File e premiamo su Salva con nome; in alternativa basterà fare doppio clic sul file per ripristinarlo all'interno del programma Office in uso, così da poter apportare ulteriori modifiche e salvare una nuova copia del file (usando la scorciatoia CTRL+S).
Recupero manuale file di backup
Se il sistema di ripristino di Windows non ha funzionato come dovrebbe possiamo ancora provare con il recupero manuale dei documenti Word nascosti nelle cartelle del sistema. Per procedere scarichiamo Everything sul nostro computer e cerchiamo i file con estensione .asd (documenti non salvati), .tmp (file temporanei) o .wbk (file di backup automatico).
Analizzando questi file sarà possibile procedere con il recupero manuale dei file Word non salvati, così da poter riprendere il lavoro da dove l'avevamo lasciato.
3) Velocizzare il sistema di ripristino di Office
Se vogliamo rendere più efficace il sistema di ripristino dei documenti di Word possiamo ridurre il tempo d'attesa prima di realizzare la copia di backup; per fare ciò clicchiamo in alto sul menu File, selezioniamo Opzioni e infine portiamoci nel menu Salvataggio.Nel nuovo menu attiviamo la voce Salva informazioni di salvataggio automatico ogni e impostiamo come valore 1 minuto, assicurandoci che sia attiva anche la voce Mantieni l'ultima versione ripristinata automaticamente se si chiude senza salvare.
Con queste modifiche Word (ma anche PowerPoint ed Excel) salverà una copia automatica di backup ogni minuto, permettendoci di ripristinare sempre i nostri documenti in caso di interruzione improvvisa della corrente o crash del sistema.
4) Sistema di backup file di Windows
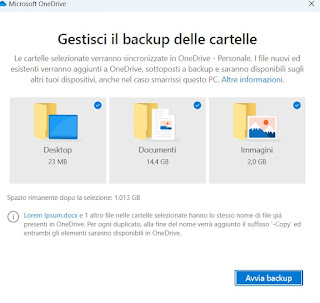 Il sistema di backup dei file di Windows può aiutarci a recuperare i documenti Word non salvati, ma dobbiamo avere cura di attivare questo sistema prima che succeda l'irreparabile.
Il sistema di backup dei file di Windows può aiutarci a recuperare i documenti Word non salvati, ma dobbiamo avere cura di attivare questo sistema prima che succeda l'irreparabile.Windows 11
Su Windows 11 possiamo attivare il backup dei file premendo WIN+I sulla tastiera, aprendo il menu Sistema e infine premendo sulla voce OneDrive presente in alto. Nella nuova schermata assicuriamoci di spuntare la voce sulla cartella Documenti quindi premiamo in basso su Avvia backup.
D'ora in avanti basterò salvare i documenti Word nella cartella Documenti, avendo cura di salvare di tanto in tanto con la scorciatoia da tastiera CTRL+S per sincronizzare il file creato o modificato fino a quel momento.
Windows 10
Se utilizziamo Windows 10 possiamo sfruttare anche la funzione Cronologia file, ma dovremo obbligatoriamente collegare un disco fisso USB esterno o un NAS.
Dopo aver connesso il disco apriamo il menu Start, selezioniamo l'app Impostazioni, portiamoci nel menu Aggiornamenti e sicurezza, premiamo su Backup e premiamo su Aggiungi un'unità, così da poter selezionare il disco o l'unità di rete a usare per il backup delle cartelle personali. Questo sistema di backup è compatibile anche su Windows 11, ma il menu di configurazione è disponibile solo nel Pannello di controllo, come visto anche nella guida ai sistemi di backup di Windows.
5) Programmi di recupero di terze parti
Se nemmeno con gli strumenti messi a disposizione da Microsoft abbiamo recuperato i preziosi documenti (oppure il file di salvataggio si è corrotto nello spegnimento improvviso), l'unico modo per tentare di ripristinare i vecchi documenti è utilizzando dei programmi di recupero specializzati.
Recuva
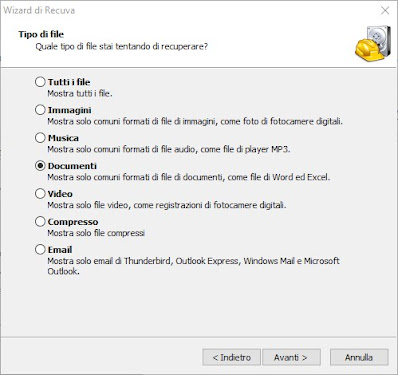 Uno dei programmi più efficaci e semplici da utilizzare per lo scopo è Recuva, disponibile gratuitamente per Windows.
Uno dei programmi più efficaci e semplici da utilizzare per lo scopo è Recuva, disponibile gratuitamente per Windows.Una volta installato e avviato, basterà selezionare la voce Documenti nella schermata di scelta dei file da recuperare, così da poter avviare una scansione completa del disco alla ricerca delle tracce lasciate sul disco durante la creazione del documento.
Al termine della scansione avremo accesso a tutti i frammenti e i documenti Office ancora recuperabili, non dovremo far altro che selezionare i file o i frammenti che presentano un'ora e una data coerenti con la realizzazione del documento (che potrebbe presentarsi con un nome casuale o con una stringa alfanumerica) e fare infine clic su Recupera in basso a destra.
MiniTool Power Data Recovery Free
 Una buona alternativa a Recuva è MiniTool Power Data Recovery Free, disponibile gratuitamente per Windows. Per utilizzarlo apriamo il programma (dopo averlo scaricato e installato sul nostro PC), facciamo clic in basso su Settings e assicuriamoci di attivare solo la voce Document, dove sono presenti tutti i principali formati di documenti conosciuti (inclusi i file realizzati con i programmi principali di Office).
Una buona alternativa a Recuva è MiniTool Power Data Recovery Free, disponibile gratuitamente per Windows. Per utilizzarlo apriamo il programma (dopo averlo scaricato e installato sul nostro PC), facciamo clic in basso su Settings e assicuriamoci di attivare solo la voce Document, dove sono presenti tutti i principali formati di documenti conosciuti (inclusi i file realizzati con i programmi principali di Office).Una volta effettuata questa modifica facciamo clic su OK, selezioniamo il disco di sistema tra quelli disponibili e selezioniamo il tasto Scan per avviare la scansione. Al termine della scansione vedremo comparire tutti i Excel, Word e PowerPoint non salvati, pronti per essere ripristinati.
Possiamo ovviamente provare anche altri programmi per recuperare file eliminati sul PC da hard disk o SSD, tutti molto efficaci anche nel recupero dei documenti di Office non salvati.
Conclusioni
Se improvvisamente viene via la corrente o il PC si spegne o si riavvia all'improvviso mentre stavamo realizzando un importantissimo documento non dobbiamo farci prendere dal panico, visto che possiamo recuperare un file Word non salvato (o anche Excel e PowerPoint) nella maggior parte dei casi senza perdere nessun dato o nessun progresso.
Se volessimo recuperare i documenti Office da un PC con Windows bloccato alla schermata d'avvio dobbiamo provare il recupero dei file importanti da Windows bloccato utilizzando una distribuzione Linux adatta allo scopo.
Se invece i file Office sono contenuti in un archivio compresso ormai danneggiato, possiamo tentare il recupero utilizzando uno degli strumenti di recupero file da ZIP e RAR danneggiati o corrotti, sempre molto efficaci.

Posta un commento