Registrare con Audacity da PC, microfono o esterno
Guida per registrare suoni dal PC, voce dal microfono o musica da sorgenti esterne usando il programma gratuito Audacity
 Per ogni cosa che possiamo svolgere sul PC pensiamo erroneamente che, per poter ottenere dei risultati professionali, dobbiamo utilizzare dei costosi programmi a pagamento.
Per ogni cosa che possiamo svolgere sul PC pensiamo erroneamente che, per poter ottenere dei risultati professionali, dobbiamo utilizzare dei costosi programmi a pagamento.Se questo discorso può essere valido per le immagini (dove Photoshop è onestamente imbattibile), la stessa cosa non si può dire per le registrazioni audio, dove possiamo sfruttare la potenza di un programma gratuito e open source come Audacity.
In questa guida infatti vi mostreremo come registrare con Audacity in tutti gli scenari più frequenti quando utilizziamo il PC, così da poter sempre disporre di un programma per le registrazioni audio completo ed efficiente.
I passaggi verranno descritti in maniera molo semplice e chiara, così che anche gli utenti alle prime armi con programmi audio possono utilizzare Audacity senza troppi ostacoli e registrare da varie sorgenti: dal microfono, da una sorgente audio esterna (un mixer per esempio), dai suoni stessi del PC (compresi suoni generati da un browser o da un lettore multimediale).
LEGGI ANCHE: Audacity gratis in italiano, miglior audio editor mp3
Download e installazione
Per prima cosa installiamo il programma direttamente dal sito ufficiale, in cui dovremo solamente fare clic sul pulsante Audacity for Windows per avviare lo scaricamento dell'installer. Il programma è disponibile anche per Mac e per Linux, ma nella guida ci concentreremo sulla versione per Windows.Al termine del download, facciamo doppio clic sul file appena scaricato per avviare l'installer del programma, che si presenta molto semplice e senza sorprese (basta accettare la licenza d'uso e fare sempre clic su Avanti e su Installa). Dopo l'installazione possiamo avviare Audacity facendo doppio clic sull'icona del programma sul desktop o cercando il suo nome all'interno del menu Start di Windows.
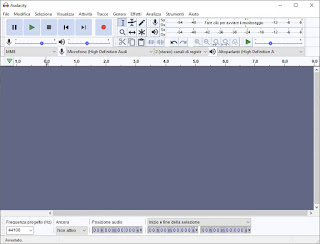
Come registrare con Audacity con microfono
Dopo aver preso confidenza con l'interfaccia del programma, possiamo iniziare a registrare partendo dal semplice microfono, da collegare alla presa Jack rosa da 3,5mm (presente sia nella parte posteriore del PC sia nella parte frontale di alcuni case). Se non abbiamo un microfono a disposizione, possiamo acquistarne uno economico come questo -> XIAOKOA PC Microfono a condensatore (19€).Una volta collegato correttamente il microfono al PC portiamoci su Audacity, facciamo clic sul menu a tendina presente nella parte superiore della finestra (dove è scritto MME) e selezioniamo come Windows WASAPI; dopo questa regolazione spostiamoci nei due menu a tendina presenti accanto e impostiamo Microfono (con il nome della scheda audio) e 2 (stereo) canali di registrazione.

Se tutto è configurato correttamente, dovremmo vedere le linee di potenza del microfono (in alto a destra) alzarsi e calarsi ogni volta che proviamo a parlare in esso. Se le linee di potenza mostrano un volume basso, possiamo regolarlo muovendo il cursore del volume presente subito sotto il tasto Play.
Per iniziare la registrazione vera e propria è sufficiente premere il tasto Rec e iniziare a parlare o cantare; quando siamo soddisfatti premiamo sul tasto Stop per terminare l'acquisizione. Premendo il tasto Play potremo subito riascoltare la registrazione via microfono e utilizzare uno degl altri strumenti messi a disposizione dal programma per tagliare o modificare la traccia audio.
Per salvare la registrazione in formato MP3 portiamoci nel menu in alto File, portiamoci nel percorso Esporta -> Esporta come MP3 e scegliamo, nella finestra che comparirà, un nome per il file, il percorso dove salvarlo e la qualità dello stesso; per confermare tutte le impostazioni premiamo su Salva.
Come registrare con Audacity da sorgente esterna
Se disponiamo di un mixer o di un'altra sorgente audio esterna, possiamo collegarla al PC utilizzando un cavo Jack da 3,5mm, da collegare alla presa blu omonima (presente di solito dietro il PC).Se volessimo effettuare un'acquisizione ad alta qualità, consigliamo di prendere in esame l'acquisto di una scheda audio dedicata.
Dopo aver collegato la sorgente audio esterna, apriamo Audacity e selezioniamo, nello stesso menu a tendina visto nel capitolo precedente, il driver Windows DirectSound, accompagnato dal nome del mixer che intendiamo utilizzare e dal numero di canali da acquisire (nei menu a tendina subito accanto).

Effettuiamo subito delle prove avviando il suono dalla sorgente audio esterna e controllando che le linee di potenza in alto a destra si muovono (possiamo sempre regolare il volume dell'acquisizione con il cursore sotto il tasto Play).
Per avviare la registrazione basterà premere il tasto Rec, mentre per fermarla utilizziamo il tasto Stop. Con il tasto Play potremo riascoltare subito la registazione, così da valutarne l'acquisizione prima di salvarla su un file MP3 (utilizzando sempre il menu File -> Esporta -> Esporta come MP3).
Come registrare con Audacity i suoni del PC
Una delle funzionalità più apprezzate di Audacity è sicuramente la possibilità di acquisire i suoni emessi dallo stesso sistema operativo (suoni di sistema e notifiche) o i suoni emessi dai programmi (inclusi i browser).Per fare ciò apriamo Audacity sul nostro computer, muoviamoci sul famoso menu a tendina per la scelta dei driver e configuriamo Windows WASAPI nel primo menu a tendina e la voce Altoparlanti (loopback) nel secondo menu a tendina presente giusto accanto.

Ora il programma è configurato per poter acquisire i suoni di sistema, inclusa la musica che possiamo avviare su qualsiasi browser Internet. Per avviare la registrazione facciamo clic sul pulsante Rec (avendo cura di avviare il suono da registrare subito dopo), mentre per fermare utilizziamo il tasto Stop. Con il tasto Play possiamo subito ascoltare la registrazione e, se soddisfati del risultato, possiamo salvare tutto in MP3 utilizzando la voce File -> Esporta -> Esporta come MP3.
Come abbiamo avuto modo di vedere Audacity offre tutti gli strumenti per pote registrare da numerose sorgenti audio in maniera semplice, con la possibilità di salvare anche i suoni emessi dal PC (inclusi i suoni emessi dal browser o da altri programmi multimediali).
Sempre sull'argomento registrazioni audio possiamo leggere la nostra guida su come Registrare audio e suoni su PC da microfono, web o altre sorgenti, così da poter testare anche delle ottime alternative a Audacity.
Se cerchiamo una valida alternativa per acquisire i suoni dalle pagine Web, vi raccomandiamo la lettura del nostro articolo su come Registrare audio da internet e PC col registratore di Windows.
