Controllare i video del Web da tastiera e mouse
🗓️ Aggiornato il:
Come controllare la riproduzione dei video online visti al PC usando la tastiera o mouse programmabili
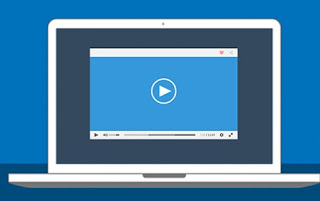 Quando riproduciamo un video su Internet da PC siamo abituati a utilizzare esclusivamente il mouse per mettere in pausa, andare avanti e indietro e cambiare il volume d'ascolto, vista la semplicità con cui è possibile eseguire questo tipo di comandi.
Quando riproduciamo un video su Internet da PC siamo abituati a utilizzare esclusivamente il mouse per mettere in pausa, andare avanti e indietro e cambiare il volume d'ascolto, vista la semplicità con cui è possibile eseguire questo tipo di comandi.Ma se abbiamo un gran numero di schede attive all'interno del browser oppure stiamo scrivendo un documento online da cui non vogliamo spostare il focus, può essere molto utile utilizzare la tastiera per controllare i video del Web, così da poter interrompere la riproduzione senza dover perdere concentrazione a cercare il tasto sullo schermo e sulla scheda giusta.
In questa guida vi mostreremo come controllare i video del Web da tastiera e mouse, utilizzando i comandi da tastiera supportati dalla maggior parte dei siti che ospitano video, un piccolo programma per aggiungere il supporto ai comandi multimediali su qualsiasi computer e una pratica estensione per poter controllare la riproduzione di tutte le schede attive, così da decidere velocemente quale video fermare.
Scorciatoie da tastiera per YouTube e altri siti simili
I siti che ospitano video permettono già di utilizzare delle scorciatoie da tastiera per controllare i video: l'unico requisito è che la scheda con il video sia in primo piano e che il video sia correttamente selezionato (ossia dovremo fare almeno una volta clic su di esso per poter attivare il controllo da tastiera).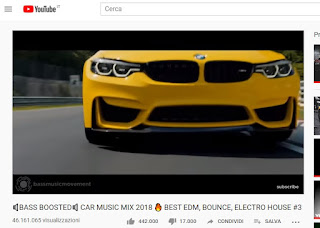
Le scorciatoie che possiamo utilizzare sono:
- Barra spaziatrice: Riproduce/mette in pausa il video oppure attiva il pulsante selezionato in precedenza.
- Tasto K: Riproduce/mette in pausa il video.
- Tasto sinistro/destro nella barra di scorrimento: va indietro/avanti di 5 secondi.
- Tasto J: va indietro di 10 secondi.
- Tasto L: va avanti di 10 secondi.
- Tasto su/giù nella barra di scorrimento: aumenta/diminuisce il volume del 5%.
- Tasto F: attiva/disattiva lo schermo intero.
- Tasto C: attiva/disattiva i sottotitoli (se disponibili).
- Tasto 0 (zero): va all'inizio del video.
Impostare scorciatoie multimediali su Windows
Se il nostro PC o notebook non dispone di tastiera con tasti multimediali inclusi e vogliamo controllare la riproduzione anche quando non abbiamo il focus sul browser o sulla scheda attiva, possiamo utilizzare il programma gratuito Volume2.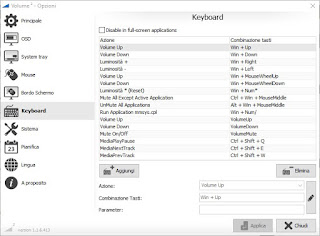
Installando quest'app sul nostro computer con Windows 10 avremo pieno controllo sui tasti multimediali e sul volume del sistema; per esempio potremo cambiare il volume di Windows semplicemente puntando il mouse sulla barra delle applicazioni e ruotando la rotellina del mouse. Oltre al controllo del volume possiamo impostare nuove scorciatoie multimediali aprendo le impostazioni del programma, portandoci nella scheda Keyboard e memorizzando le scorciatoie multimediali già impostate; in alternativa possiamo crearne di nuove utilizzando il tasto Aggiungi o modificare quelle già presenti, così da poter impostare un tasto per fermare o avviare la riproduzione, per attivare il muto su tutte le applicazioni o per attivare il muto sulle altre applicazioni escludendo quella attiva su schermo.
Controllare le schede multimediali da Chrome
Se amiamo lavorare con molte schede aperte su Google Chrome, troveremo molto utile l'estensione Streamkeys.
Con questa potremo controllare la riproduzione delle schede in cui è presente un video attivo, senza dover per forza spostare il focus tra una scheda e l'altra; se stiamo lavorando o scrivendo su di un sito e vogliamo interrompere o mandare avanti la musica riprodotta dalla scheda di YouTube, basterà cliccare sul tasto dell'estensione e utilizzare il tasto multimediale in corrispondenza del nome del servizio Web che stiamo sfruttando.
Oltre al controllo via mouse, l'estensione aggiunge anche delle comode scorciatoie da tastiera, che possiamo utilizzare al volo per controllare la riproduzione di qualsiasi video attivo in una delle schede del browser (i migliori risultati si ottengono con una sola scheda multimediale attiva, anche se è possibile passare da un servizio all'altro in maniera semplice e veloce).
Usare tastiere multimediali e mouse programmabili
Se vogliamo controllare i nostri video direttamente dalla tastiera, scegliamo una tastiera con i tasti multimediali inclusi, così da disporre di tasti specifici per questa attività.
Le migliori tastiere con tasti multimediali che possiamo acquistare sono:
- Ewent Tastiera e Mouse Kit EW3123 (14€)
- Trust Set Tastiera Multimedia e Mouse Wireless (26€)
- Logitech G213 Tastiera Gaming, Retroilluminazione RGB (53€)
- Mouse Gaming Logitech Mouse da Gioco (21€)
- CSL-Computer Mouse Gaming Professionale Titanwolf (23€)
- Logitech G402 Mouse da Gioco Hyperion Fury (38€)
Conclusioni
Utilizzare il PC premendo il minor numero possibile di tasti e muovendo il mouse solo quando strettamente necessario è possibile seguendo i metodi che vi abbiamo descritto in questa guida; d'ora in avanti potremo cambiare velocemente il volume di riproduzione, fermare o cambiare canzone senza nemmeno tenere a portata di clic il video, agendo sulle scorciatoie da tastiera o sul mouse.Per conoscere le altre scorciatoie da tastiera per Windows e per i principali browser, vi raccomandiamo di leggere le nostre guide ai Principali combinazioni di tasti e scorciatoie per Windows e alle Scorciatoie da tastiera su Firefox e Chrome.
