Come vedere la Cronologia Stampante di Windows
Aggiornato il:
Come abilitare e visualizzare la cronologia di stampa su PC Windows e controllare i processi attivi delle stampanti
 Non c'è niente di peggio di trovare la stampante senza inchiostro a pochi giorni dalla sostituzione della cartuccia o del toner! Se la stampante è utilizzata anche da altre persone, è altamente probabile che qualcuno l'abbia utilizzata per effettuare un gran numero di stampe senza avvisarti, finendo in poco tempo tutto l'inchiostro. Per capire quanti documenti sono stati stampati senza il nostro consenso, in questa guida vi mostreremo come visualizzare Cronologia Stampante di Windows, così da tenere traccia dell'utilizzo della stampante e poter controllare subito quanti fogli e quanto inchiostro è stato utilizzato durante la nostra assenza. Per la guida vi mostreremo sia gli strumenti disponibili sul sistema operativo sia un programma che vi permetterà di tracciare tutti i documenti stampati.
Non c'è niente di peggio di trovare la stampante senza inchiostro a pochi giorni dalla sostituzione della cartuccia o del toner! Se la stampante è utilizzata anche da altre persone, è altamente probabile che qualcuno l'abbia utilizzata per effettuare un gran numero di stampe senza avvisarti, finendo in poco tempo tutto l'inchiostro. Per capire quanti documenti sono stati stampati senza il nostro consenso, in questa guida vi mostreremo come visualizzare Cronologia Stampante di Windows, così da tenere traccia dell'utilizzo della stampante e poter controllare subito quanti fogli e quanto inchiostro è stato utilizzato durante la nostra assenza. Per la guida vi mostreremo sia gli strumenti disponibili sul sistema operativo sia un programma che vi permetterà di tracciare tutti i documenti stampati.LEGGI ANCHE: Annullare una stampa bloccata o in attesa e cancellare la coda
Come visualizzare Cronologia Stampante di Windows
Per salvare le informazioni sui documenti inviati alla stampante, dovremo regolare alcune impostazioni su Windows. Se vogliamo agire in maniera ancora più semplice e pratica, vi mostreremo anche come utilizzare un programma di terze parti per conservare tutti i documenti stampati (molto utile in caso di stampante condivisa in rete o non accessibile direttamente dal computer in uso).Abilitare la cronologia di stampa su Windows
Per poter ottenere una cronologia dei file stampati su Windows, dovremo attivare la funzione che permette di salvare in locale i file inviati alla stampante. Visto che conserveremo una copia di ogni documento o file stampato, vi consigliamo di ripulire spesso la cartella indicata, per evitare di riempire lo spazio a disposizione sul disco fisso o sull'SSD.Per abilitare il salvataggio dei file inviati alla stampante su Windows, apriamo il menu Start in basso a sinistra, cerchiamo e apriamo il Pannello di controllo, quindi portiamoci nel percorso Hardware e suoni -> Dispositivi e stampanti. Identifichiamo la stampante in nostro possesso o che intendiamo utilizzare per le future stampe, facciamo clic destro su di essa, selezioniamo la voce Proprietà stampante e, nella nuova finestra che comparirà, portiamoci nella scheda Avanzate, così da poter attivare la voce Mantieni i documenti stampati.
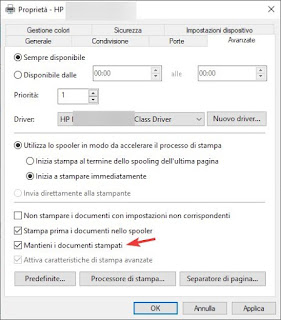
Per confermare la modifica facciamo clic su Applica e infine su OK. D'ora in avanti avremo la cronologia dei file stampanti visibile direttamente dalla finestra d'anteprima (spooler o coda di stampa).
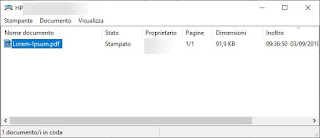
Per visualizzare questa finestra con la cronologia senza dover per forza stampare un foglio, vi basterà aprire il percorso Pannello di controllo -> Hardware e suoni -> Dispositivi e stampanti come visto in precedenza, fare clic destro sulla stampante da controllare e infine cliccare su Visualizza stampa in corso. In alternativa apriamo il menu Start in basso a sinistra, cerchiamo e apriamo il programma Gestione stampa, portiamoci nel percorso Filtri personalizzati -> Tutte le stampanti quindi facciamo clic destro sulla stampante da controllare per poter selezionare la voce Apri coda di stampa.

Se non vogliamo aprire troppe finestre, possiamo anche controllare la cronologia di stampa aprendo Esplora file o Risorse del computer e visitando il percorso C:\Windows\System32\spool\PRINTERS, dove troveremo tutti i file inviati alla stampante in un formato non leggibile (file SHD e SPL, che di solito sono legati a coppia per ogni documento inviato alla stampante).
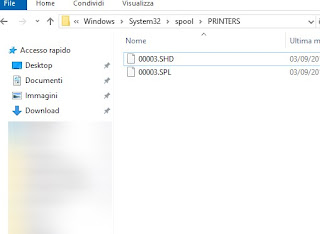
Qualsiasi sia il metodo utilizzato, riusciremo a scoprire quanti documenti sono stati inviati alla stampante, così da renderci subito conto della quantità di inchiostro consumato (specie con le stampe più lunghe) e ricavare anche data e ora dell'invio. Purtroppo con questo metodo verranno memorizzate sono le istruzioni e le impostazioni inviate alla stampante, quindi potremo ricavare solo il nome e l'estensione del file inviato in stampa: non potremo quindi utilizzare questo metodo per recuperare un documento stampato in passato di cui non abbiamo il file originale.
Abilitare la cronologia con PaperCut Print Logger
Se desideriamo utilizzare un programma di terze parti per monitorare i processi di tutte le stampanti connesse al computer, vi raccomandiamo di scaricare il programma gratuito PaperCut Print Logger.
Una volta installato sul nostro computer, esso inizierà subito a monitorare tutte le stampe effettuate, così da poter recuperare preziose informazioni su ogni processo di stampa effettuato senza il nostro consenso.
Per visualizzare la cronologia di stampa generata dal programma, apriamo il menu Start in basso a sinistra, cerchiamo la cartella di PaperCut Print Logger, espandiamola e infine facciamo clic su Visualizza dati di stampa. Si aprirà una pagina Web locale (funziona anche senza Internet) con in primo piano tutti i processi di stampa avviati dal computer in uso, con informazioni dettagliate su data e ora di stampa, utente che ha avviato la stampa, il numero di pagine, il numero di copie, la stampante utilizzata e il nome del documento da cui è partita la stampa.
Conclusioni
Come abbiamo avuto modo di constatare nelle precedenti righe di questa guida, visualizzare la cronologia di stampa su Windows è abbastanza semplice, ma dovremo agire in anticipo per ottenere le informazioni sui successivi processi di stampa (non potremo visualizzare quindi i documenti stampati prima dell'attivazione della cronologia su Windows o l'installazione del programma PaperCut Print Logger). Se invece volessimo anche ristampare dei documenti già stampati, dovremo fare riferimento alla cronologia di stampa inclusa all'interno di ogni stampante (di solito limitata a un determinato numero di documenti e resettata ad ogni spegnimento della periferica).Se vogliamo controllare il livello di inchiostro o toner sulla nostra stampante, vi invitiamo a leggere la nostra guida su come Controllare il livello d’inchiostro della stampante.
Per aggiungere invece una nuova stampate su Windows, vi basterà leggere i passaggi descritti nel nostro articolo su come Aggiungere una stampante su Windows.
Vogliamo stampare dei PDF in maniera semplice e veloce? Per farlo possiamo affidarci alle stampanti PDF virtuali, come quelle descritte nella guida alle Migliori stampanti virtuali per creare pdf da documenti e pagine web, gratis per Windows.

Posta un commento