Fare stampa unione su Word, Excel e LibreOffice
Aggiornato il:
Guida alla funzione di Stampa unione in Word, Excel e LibreOffice, per creare modelli personalizzati e modificabili a seconda del momento
 Quante volte ci sarà capitato di dover compilare manualmente delle lettere, delle etichette o degli inviti con informazioni diverse su ognuno di esse: di base dobbiamo infatti replicare il modello di lettera o di etichetta su tutto il foglio (dati fissi) e compilare ognuno con i dati diversi da inserire (dati flessibili).
Quante volte ci sarà capitato di dover compilare manualmente delle lettere, delle etichette o degli inviti con informazioni diverse su ognuno di esse: di base dobbiamo infatti replicare il modello di lettera o di etichetta su tutto il foglio (dati fissi) e compilare ognuno con i dati diversi da inserire (dati flessibili).Quest'operazione può essere molto noiosa e ripetitiva, ma per fortuna i programmi utilizzati per la scrittura e la gestione dei dati ci danno una grande mano con la stampa unione, che permette di replicare i dati flessibili all'interno di modelli realizzati con dati fissi, così da generare in un colpo solo tutti i biglietti, le lettere o le etichette con tutti i dati necessari.
Vediamo in questa guida come fare stampa unione su Word, Excel e LibreOffice, così da poter creare numerose stampe con dati fissi e dati flessibili e scegliere di volta in volta in programma migliore per effettuare questa operazione sul nostro computer.
LEGGI ANCHE: Stampa unione in Gmail per inviare mail personalizzate a più contatti
Come fare stampa unione con Word ed Excel
Per realizzare una stampa unione iniziamo a scrivere la parte fissa del nostro documento su Word: possiamo farci aiutare nella realizzazione dai modelli offerti dal programma Office, così da avere una base da cui partire.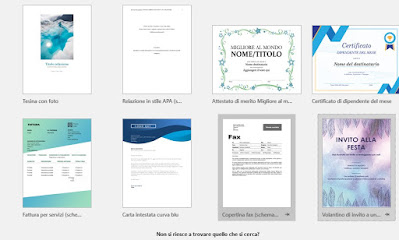
Una volta compilata la parte "fissa", dobbiamo indicare sul documento le stampe unione, ossia le parti da compilare con dati flessibili. Clicchiamo in alto sul menu Lettere, quindi premiamo su Inizia stampa unione -> Creazione guidata stampa unione.
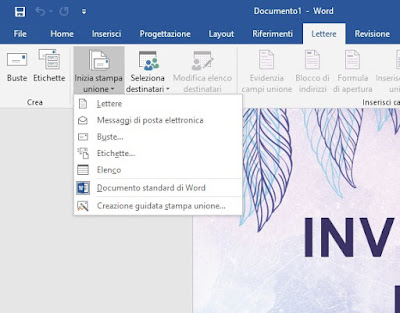
Si aprirà una barra laterale a destra del documento dove verremo guidati nella creazione della stampa unione: selezioniamo il tipo di stampa da realizzare (Lettere, Messaggi di posta elettronica, Buste, Etichette o Elenco), premiamo in basso su Successivo, selezioniamo Usa il documento corrente o Cambia il layout del documento (il programma genererà da solo i campi da riempire), premiamo nuovamente su Successivo e, nella sezione successiva, selezioniamo Crea un nuovo elenco per generare i dati flessibili.
Per comodità possiamo anche ricorrere ad Excel, molto più adatto a generare dati per la stampa unione; lasciando un attimo in sospeso il documento Word, apriamo Excel e iniziamo ad inserire nelle varie righe e colonne i dati da utilizzare per la stampa unione.
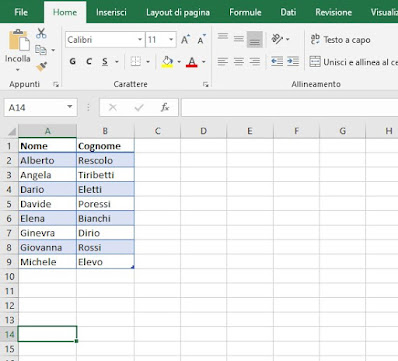
Per lo scopo possiamo anche realizzare una semplice tabella, così da rendere il tutto il più ordinato possibile e facilitarci il compito una volta tornati in Word.
Una volta creato il documento Excel con i dati flessibili e salvato il foglio di calcolo, portiamoci nuovamente nel documento Word e, nella barra laterale, portiamoci nella sezione di scelta dei dati così da poter premere sul tasto Sfoglia.
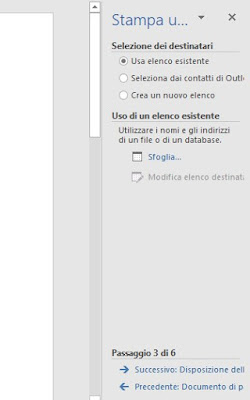
Si aprirà una finestra, dove dovremo semplicemente selezionare il documento Excel creato in precedenza; fatto ciò il programma ci chiederà se vogliamo utilizzare la tabella presente o se vogliamo selezionare manualmente i dati da utilizzare.
Andremo così a realizzare i destinatari della stampa unione, che compariranno nella finestra dedicata.
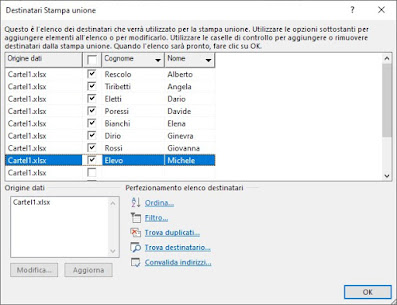
Non dobbiamo far altro che controllare l'inserimento dei dati e cliccare infine su OK.
Per concludere dovremo cliccare su Successivo nella barra di lato a destra, scegliere la disposizione delle etichette generate dai dati (occhio a farle coincidere con la parte che vogliamo venga riempita dai dati flessibili!), premere nuovamente su Successivo, controllare una ad una le buste, le lettere o le etichette generate da Word e infine stampare nell'ultima schermata con il tasto Stampa (dopo aver premuto per l'ultima volta su Successivo).

Se non siamo soddisfatti del risultato possiamo anche modificare le singole etichette, lettere o buste create utilizzando il tasto Modifica singole etichette, presente nell'ultima schermata della procedura guidata.
Come fare stampa unione su LibreOffice
Se non abbiamo la possibilità di usufruire di Microsoft Office sul nostro computer, possiamo sempre installare la suite gratuita LibreOffice, con cui possiamo effettuare la stampa unione (chiamata qui stampa in serie).Apriamo il programma LibreOffice Calc e inseriamo tutti i dati flessibili da utilizzare nella successiva stampa in serie, avendo cura di ordinarli per in una tabella.
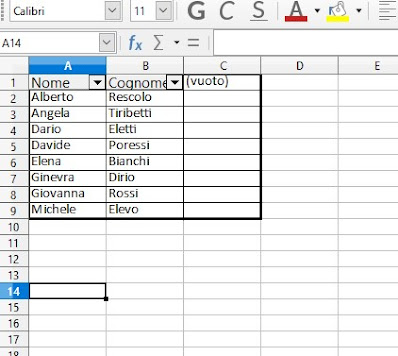
Salviamo il foglio di calcolo e apriamo il programma LibreOffice Writer, iniziamo a scrivere o realizzare il modello fisso da utilizzare per la stampa unione, quindi apriamo il menu Strumenti e clicchiamo sulla voce Stampa guidata in serie.

Da questa schermata possiamo scegliere se partire dal documento già aperto oppure se caricare un altro documento o un modello scaricato da Internet; una volta effettuata la scelta, premiamo in basso su Successivo, selezioniamo se creare una lettera o un messaggio di posta elettronica e premiamo nuovamente su Successivo per ritrovarci nella schermata più importante, dove poter inserire il blocco di indirizzi.
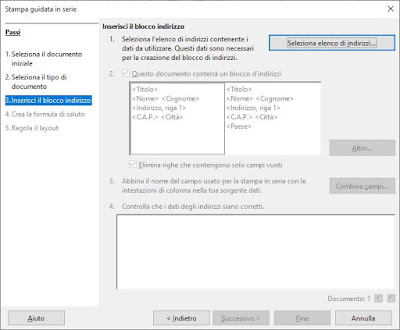
Clicchiamo ora su Seleziona elenco di indirizzi e, nella nuova finestra, premiamo su Aggiungi per poter aggiungere il foglio di calcolo creato in precedenza con Calc (nello specifico la tabella pivot creata per ordinare i dati).
Una volta caricati i dati flessibili, premiamo su Altro per scegliere il formato dei dati, quindi selezioniamo Combina campi per poter scegliere quali dati utilizzare all'interno del formato scelto.
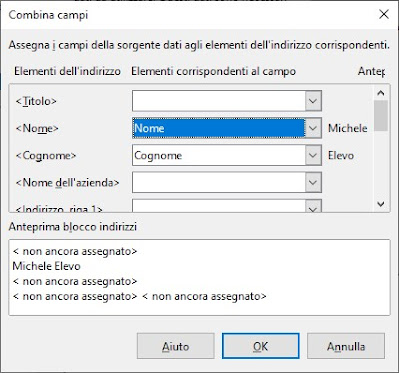
Ora premiamo su OK, controlliamo se tutti i documenti generati posseggano i dati da noi caricati quindi premiamo nuovamente su Successivo, scegliamo la forma di saluto più appropriata, premiamo nuovamente su Successivo e regoliamo il layout dei dati all'interno del documento, così da poter ammirare in anteprima il risultato finale.
Torneremo al documento di Writer, questa volta suddiviso in tanti documenti quante sono le stampe da effettuare (vedremo comparire una nuova barra degli strumenti in alto). Per avviare il processo di stampa è sufficiente premere sull'icona Stampa i documenti composti.
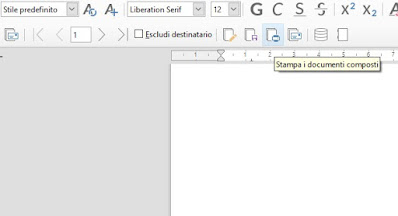
La stampa unione può essere molto utile in ufficio quando dobbiamo spedire un singolo documento a svariate persone e di fatto dobbiamo modificare su ognuno di esso solo il messaggio di benvenuto, l'intestazione e i saluti finali.
Può essere molto utile anche in ambito domestico per realizzare inviti di nozze, inviti speciali o biglietti personalizzati per ogni ospite: seguendo i passaggi che vi abbiamo illustrato potremo fare stampa unione utilizzando sia Word ed Excel (disponibili come programmi a pagamento) sia LibreOffice (disponibile gratuitamente).
Come ultima lettura vi consigliamo di dare uno sguardo a Come stampare i biglietti da visita con Word o LibreOffice, davvero utile se necessitiamo di numerosi biglietti da visita con dati fissi.

Posta un commento