Guida a Emby, il media center universale per PC, TV, smartphone e tablet
Aggiornato il:
Guida completa per installare Emby, programma media center alternativa a Kodi e Plex da usare su PC, TV e smartphone
 Le piattaforme di streaming hanno avuto un grandissimo successo in questi ultimi anni, rimpiazzando quasi del tutto la necessità di scaricare il film o le puntate delle serie TV in locale. Se però non resistiamo al fascino di una raccolta multimediale completa e sempre accessibile (anche senza Internet) e/o possediamo già una raccolta di film rippati dai nostri DVD o Blu-ray e conservata sul nostro PC, vi basterà utilizzare un buon Media Server per poter rendere accessibile l'intera raccolta anche agli altri dispositivi presenti sulla nostra rete locale (per esempio Smart TV, tablet o smartphone).
Le piattaforme di streaming hanno avuto un grandissimo successo in questi ultimi anni, rimpiazzando quasi del tutto la necessità di scaricare il film o le puntate delle serie TV in locale. Se però non resistiamo al fascino di una raccolta multimediale completa e sempre accessibile (anche senza Internet) e/o possediamo già una raccolta di film rippati dai nostri DVD o Blu-ray e conservata sul nostro PC, vi basterà utilizzare un buon Media Server per poter rendere accessibile l'intera raccolta anche agli altri dispositivi presenti sulla nostra rete locale (per esempio Smart TV, tablet o smartphone).Uno dei migliori Media Server provati in quest'ultimo periodo è Emby, fornito gratuitamente e con licenza open source, in grado di fornire tutti gli strumenti necessari per poter visualizzare i contenuti della nostra raccolta multimediale senza dover ogni volta spostare i file da un dispositivo all'altro.
In questa guida vi mostreremo come installare Emby, come configurarlo e come accedere alle sue risorse, come integrare il Media Server Emby sul nostro computer (che fungerà da server per tutta la rete) e come visualizzare i contenuti indirizzati sugli altri dispositivi presenti nella rete (in primi le TV, ma anche altri PC e dispositivi mobile).
Come installare Emby
Emby può essere scaricato gratuitamente su tutti i PC dotati di Windows; in alternativa possiamo scaricarlo su un Mac, su un computer con GNU/Linux o su un dispositivo NAS, unità di rete specializzate nel conservare i dati e renderli disponibili a tutti i device connessi.Per la guida vi mostreremo come installarlo su Windows, ma i passi da seguire sono praticamente gli stessi anche sugli altri sistemi operativi.
Una volta avviato il setup scaricato dal sito, esso ci chiederà di installare dei componenti aggiuntivi mancanti (sempre che non siano già presenti sul computer); dopo questa fase avvierà l'estrazione e l'installazione del server vero e proprio.

Dopo pochi minuti l'installazione avrà termine e vedremo aprirsi una finestra del browser, unita ad una richiesta del firewall (da accettare). Quella che ci ritroveremo davanti è l'interfaccia di gestione del Media Server (non stiamo navigando su Internet, ma caricando un'interfaccia Web locale).

Scegliamo nell'elenco puntato la lingua italiana e premiamo su Next; nella successiva finestra scegliamo una password d'accesso per l'interfaccia, memorizziamo anche l'username (ci servirà dopo) e clicchiamo su Next.
Nella successiva schermata dovremo inserire le raccolte o le cartelle multimediali che vogliamo vengano indicizzati dal server.

Premiamo su Add Media Library, scegliamo il tipo di contenuto da indicizzare (Movies, TV Shows etc.), scegliamo un nome da dare alla raccolta e premiamo infine sul simbolo + accanto alla voce Folders per aggiungere le cartelle dove sono presenti i film o le serie TV.
Una volta aggiunte una o più cartelle, scorriamo nella finestra per impostare i motori di indicizzazione, che forniranno un'immagine di copertina e altre informazioni utili sui contenuti.

Assicuriamoci di impostare in lingua italiana tutti i campi visualizzati e di spuntare le voci presenti sotto la sezione Movie metadata downloaders; per conclucere scorriamo ancora la finestra, scegliamo se scaricare anche i sottotitoli in italiano e concludiamo la configurazione premendo sul tasto OK.
Torneremo alla schermata di aggiunta delle librerie: se non dobbiamo aggiungere altri elementi, premiamo sul pulsante Next per proseguire.
Nella nuova schermata impostiamo nuovamente le voci in italiano per i metadati e premiamo nuovamente su Next per aprire la schermata delle connessioni remote, dove possiamo tranquillamente rimuovere i segni di spunta presenti.
Al termine premiamo su Next, accettiamo le condizioni d'utilizzo apponendo il segno di spunta sulla voce I accept the terms of service e concludiamo la configurazione premendo su Next e Finish.
I contenuti inseriti nelle raccolte di Emby verranno analizzati e mostrati all'interno del server con tanto di locandina e di informazioni sul film o sulla serie TV (anteprima, anno, produttore, voto degli utenti etc.).

Aggiungendo o rimuovendo i file video dalle cartelle indicizzate Emby modificherà la raccolta in tempo reale, così da poter sempre avere a portata di clic solo il materiale che vogliamo indicizzare.
Per accedere alle impostazioni del server, facciamo clic in alto a destra sul simbolo a forma di ingranaggio (Impostazioni).
Per facilitare l'accesso al nuovo server Emby appena configurato, recuperiamo l'indirizzo IP del PC o del dispositivo su cui l'abbiamo installato; possiamo farci aiutare dalle nostre guide Trovare indirizzo IP di un altro computer e Programmi di scansione rete e IP per trovare i computer collegati.
Visualizzare i contenuti di Emby da TV o Smart TV
Il primo dispositivo che consigliamo di configurare per accedere alle risorse indicizzate da Emby è sicuramente il televisore in salotto o in qualsiasi altra stanza della casa.Per fortuna il lettore di Emby è disponibile come app da installare su gran parte degli Smart TV, in particolare sui modelli Samsung e LG.

Una volta trovata l'app, installiamola sul nostro Smart TV, avviamola ed effettuiamo l'accesso al server indicato nella schermata principale (dovremo inserire username e password configurati durante l'installazione del server).
Se non riusciamo a trovare il server Emby, assicuriamoci che lo Smart TV sia connesso alla rete di casa via Ethernet o via Wi-Fi, quindi inseriamo nella schermata d'avvio dell'app l'indirizzo IP e il numero di porta del server (che di base è 8096).
Una volta ottenuto l'accesso al server, potremo avviare qualsiasi contenuto multimediale utilizzando il telecomando del televisore; se interrompiamo la visualizzazione prima della fine del film, il server ricorderà dove eravamo rimasti e al prossimo accesso ci chiederà se vogliamo riprendere la visione dal punto esatto.
Se abbiamo una Smart TV ma l'app di Emby non è presente, possiamo avviare la riproduzione dei contenuti tramite il server DLNA offerto di base da Emby: colleghiamo il televisore alla rete di casa, avviamo l'interfaccia di gestione dei contenuti multimediali o premiamo il tasto Sorgente (o Source) e selezioniamo il server DLNA Emby, che vi mostrerà tutti i contenuti indicizzati anche senza utilizzare l'app specifica. Per approfondire l'argomento su DLNA, vi invitiamo a leggere la nostra guida su come Vedere Film e video su Smart-TV da PC, web e smartphone.
Se non abbiamo una Smart TV, possiamo rimediare collegando un TV Box Android (anche Fire TV va bene) via HDMI e installando l'app Emby per Android. In alternativa possiamo utilizzare il Fire TV Stick di Amazon (su cui il server è disponibile come app nativa) o il Chromecast (da usare insieme ad uno smartphone Android e all'app Emby per Android) per avviare il contenuto indicizzato.
Visualizzare i contenuti di Emby da altri PC
Se desideriamo visualizzare i contenuti di Emby su un altro computer, non dovremo far altro che avviare il file manager (su Windows è l'app Esplora file), accedere alle risorse del computer (sezione Questo PC) e cliccare sul server DLNA con l'icona di Emby e con il nome scelto al momento della configurazione (nella sezione Percorsi di rete).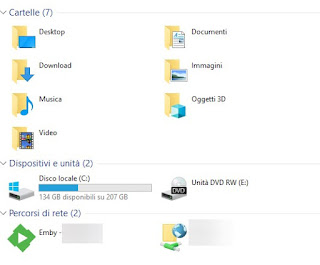
Dopo il clic avremo accesso a tutte le cartelle e ai video indicizzati: per avviare la riproduzione è sufficiente effettuare un doppio clic sul file scelto, così da aprire il player predefinito del sistema operativo.
Se utilizziamo Windows 10 o Windows 11 possiamo anche scaricare l'app Emby Theater, in grado di connettersi automaticamente al server Emby presente in rete e di mostrare i contenuti come se fossimo davanti alla TV.
Visualizzare i contenuti di Emby da smartphone o tablet
Vogliamo gustarci uno dei nostri film o delle nostre serie TV indicizzate su Emby da tablet o da smartphone? Non dovremo far altro che installare l'app Emby, disponibile gratuitamente per Android e iOS/iPadOS.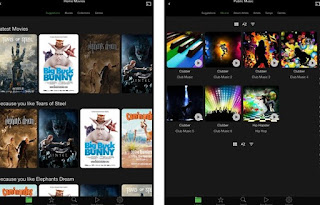
Per visualizzare il contenuto è sufficiente aggiungere il server Emby presente sulla nostra rete (anche manualmente tramite IP e numero di porta) ed inserire le credenziali d'accesso. Le funzionalità sono praticamente identiche a quelle viste sull'app per TV, con la possibilità di mettere in pausa o interrompere la visione e riprenderla in un secondo momento.
Emby è probabilmente il miglior media server che possiamo installare sulla nostra rete, visto che permette di indirizzare qualsiasi contenuto multimediale in maniera estremamente precisa e di fornire delle funzionalità utili come il ripristino del contenuto interrotto, la scelta dinamica della qualità in base alla risoluzione e al dispositivo in uso, il server DLNA integrato e il sistema di transcodifica per i file non compatibili (molto utile su vecchi Smart TV o su Chromecast).
Una buona alternativa a Emby è Plex, come abbiamo potuto vedere nella nostra Guida completa a Plex, il media player con transcodifica attiva e in Come scaricare Plex su PC, TV, Android, iOS, NAS.
Se cerchiamo altri server simili, vi consigliamo di leggere il nostro approfondimento Guida ai server DLNA.
