Sblocco PC con Impronta o riconoscimento (Windows Hello)
Aggiornato il:
Come accedere a Windows 10 e Windows 11 tramite riconoscimento del viso o impronta digitale (guida a Windows Hello e dispositivi da comprare)
 Sia Windows 10 che Windows 11 offre svariati metodi per proteggere l'accesso alla nostra postazione o al nostro account, così da impedire a curiosi o spioni di aprire i nostri programmi o i nostri browser per sbirciare nella cronologia o per recuperare preziose informazioni personali.
Sia Windows 10 che Windows 11 offre svariati metodi per proteggere l'accesso alla nostra postazione o al nostro account, così da impedire a curiosi o spioni di aprire i nostri programmi o i nostri browser per sbirciare nella cronologia o per recuperare preziose informazioni personali. Oltre alla classica password d'accesso e al PIN rapido, sull'ultimo sistema operativo di Microsoft possiamo anche impostare un'impronta digitale o il riconoscimento del visto come password biometriche, così che solo noi potremo accedere velocemente alla postazione o al PC senza nemmeno ricordare ogni volta il PIN o la password.
In questa guida vi mostreremo come configurare e come accedere a Windows 10 e Windows 11 tramite riconoscimento biometrico, impronta o riconoscimento del viso (tramite servizio Windows Hello), mostrandovi le componenti hardware necessarie per lo scopo e i passaggi da effettuare nelle impostazioni del sistema operativo, così da aumentare sensibilmente la sicurezza al login.
Nella guida vi mostreremo separatamente come accedere a Windows 10 o Windows 11 tramite l'impronta digitale (e relativo lettore d'impronta da collegare al PC) o tramite riconoscimento del viso (tramite una webcam compatibile con il servizio Windows Hello).
LEGGI ANCHE: Riconoscimento facciale al computer dalla webcam
Come accedere a Windows 10 o Windows 11 tramite impronta digitale
Per poter accedere a Windows 10 utilizzando le nostre impronte digitali dovremo dotarci di un lettore d'impronta collegabile ad una porta USB, come quello disponibile qui -> Benss Lettore di Impronte Digitali Mini USB (26€).
Questo piccolo lettore si collega ad una porta USB libera del notebook ed è subito pronto all'uso, senza l'installazione di nessun driver aggiuntivo. Se vogliamo aggiungere il lettore d'impronta ad un PC fisso, meglio puntare su un Lettore di Impronte digitali USB (20€).

Su alcuni portatili di fascia alta il lettore d'impronta è incluso sulla scocca, presente di solito in basso a destra della tastiera (un piccolo foro rientrato dove appoggiare il dito).
Una volta collegato al PC il lettore USB o individuato il lettore d'impronta integrato sul nostro portatile, apriamo il menu Start in basso a sinistra, cerchiamo l'app Impostazioni e portiamoci nel percorso Account -> Opzioni d'accesso.
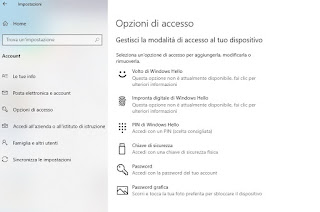
Prima di proseguire assicuriamoci di aver impostato una password d'accesso classica, necessaria come sistema d'accesso secondario (in caso di malfunzionamento del lettore d'impronta): per creare una nuova password per un account locale premiamo sulla voce Password e avviamo la configurazione guidata. Se utilizziamo un account Microsoft la password è già attiva, quindi non è necessario cambiarla o attivarla manualmente.
Per configurare le impronte digitali premiamo sulla voce Impronta digitale di Windows Hello, quindi selezioniamo il pulsante Configura.

Si avvierà la procedura guidata e, al momento opportuno, non dovremo far altro che premere varie volte con il dito da aggiungere sul lettore d'impronta finché l'acquisizione non è completa.
Ripetendo i passaggi possiamo aggiungere anche altre impronte delle nostre dita o impronte di persone che vogliamo utilizzino il nostro account.
D'ora in avanti, nella finestra di login di Windows, è sufficiente avvinare il dito registrato al lettore per accedere velocemente sul nostro account.
Come accedere a Windows 10 e Windows 11 tramite riconoscimento del viso
Se invece vogliamo utilizzare il riconoscimento del viso, non è sufficiente utilizzare una semplice webcam, ma dovremo acquistare un modello che disponga di sensori ad infrarossi e di sistema di riconoscimento compatibile con Windows Hello.I modelli in commercio sono molto più costosi delle webcam normali ma sono indispensabili per poter sfruttare il riconoscimento del viso; il modello che vi consigliamo di provare in tal senso è disponibile qui -> GoGoCool Webcam con Riconoscimento USB IR (79€).
La webcam in questione è già pronta all'uso su Windows 10 e 11, ma vi consigliamo di installare i driver presenti nella confezione per poter sfruttare a dovere i sensori ad infrarossi.
Le alternative non mancano, come per esempio la Logitech BRIO Webcam Ultra HD 4K (159€).
Una volta collegata via USB al nostro computer fisso o al nostro notebook e installati i driver appropriati, portiamoci nuovamente nel percorso Impostazioni -> Account -> Opzioni d'accesso, premiamo sulla voce Volto di Windows Hello e di seguito su Configura.

Si avvierà la procedura guidata, dove è sufficiente posizionare il nostro volto al centro dell'inquadratura e attendere l'acquisizione dell'immagine ai raggi infrarossi (la tecnologia utilizzata per l'accesso sicuro). Al termine basterà confermare e riavviare il computer per verificare il corretto funzionamento del sistema di riconoscimento facciale.
Conclusioni
Aggiungere un lettore d'impronta o una webcam con sensori a infrarossi vi permetterà di accedere velocemente alla postazione senza dover digitare password o PIN, con il rischio che qualcuno possa intuirle o vederle di nascosto alle nostre spalle. I sensori sono sufficientemente precisi da impedire l'accesso con surrogati come foglio con le impronte o foto con il nostro viso (visto che agisce sugli infrarossi dobbiamo avere un volto "vivo" per l'acquisizione).Se desideriamo rimuovere la password d'accesso e ogni sistema di login dal nostro computer, vi rimandiamo alla lettura della nostra guida su come Togliere la richiesta di password all'avvio di Windows.
Se invece ci siamo dimenticati la password d'accesso e non riusciamo più ad accedere, possiamo provare il reset della password locale e dall'account online leggendo la nostra guida su come Resettare la password di Windows 10 e Windows 11 per accedere al PC.

Posta un commento