Lista di tutti i dispositivi connessi al WiFi
Aggiornato il:
Come vedere la lista dei dispositivi connessi sulla rete wifi di casa, dal router oppure usando programmi di scansione
 Con la diffusione dei dispositivi Smart, tutti connessi in rete ed in molti casi anche a internet, può essere utile e interessante averne una panoramica generale in modo da poter vedere quanti di essi sono connessi, quali sono e se ci sono intrusi o problemi. Oggi sono molti i dispositivi che si connettono al Wi-Fi di casa: PC, smartphone, tablet, smart TV, assistenti vocali, console di gioco, stampanti Wi-Fi e altro ancora.
Con la diffusione dei dispositivi Smart, tutti connessi in rete ed in molti casi anche a internet, può essere utile e interessante averne una panoramica generale in modo da poter vedere quanti di essi sono connessi, quali sono e se ci sono intrusi o problemi. Oggi sono molti i dispositivi che si connettono al Wi-Fi di casa: PC, smartphone, tablet, smart TV, assistenti vocali, console di gioco, stampanti Wi-Fi e altro ancora.Il modo migliore di vedere la lista dei dispositivi connessi in wifi, anche se non il più semplice, per trovare queste informazioni è quello di controllare l'interfaccia web del router che ospita la rete e diffonde il segnale Wi-Fi. La maggior parte dei router permette di visualizzare l'elenco di dispositivi collegati, anche se alcuni potrebbero non essere facili da leggere oppure potrebbero non farlo proprio.
Vale comunque la pena controllare l'interfaccia del router, anche per capire di cosa stiamo parlando.
Come visto in un'altra guida, è facile accedere all'interfaccia del router. Fondamentalmente si tratta semplicemente di scrivere l'indirizzo IP del router sulla barra degli indirizzi di Chrome o di altri browser web e premere Invio per aprire la configurazione del router come fosse un sito web. Se non si fosse sicuri dell'indrizzo IP del router, si può cercare dalle impostazioni di rete oppure aprendo un prompt dei comandi (cercando CMD sul menù Start o premendo col tasto destro del mouse sul tasto Start di Windows) e usare il comando ipconfig . L'IP del router compare con un numero come 192.168.1.254, vicino la scritta Gateway predefinito.
LEGGI ANCHE: Opzioni principali sul Router Wifi: accesso e configurazione via web
Aprendo l'interfaccia web del router, inserire nome e password indicati nel libretto d'istruzione che dovrebbero essere, solitamente, Administrator e senza password (vedi anche nomi e password predefiniti sui router). Bisognerà poi cercare la schermata dei dispositivi connessi nell'interfaccia web del router.
Su molti router D-Link, l'elenco di dispositivi collegati è disponibile nel menù Stato > Wireless.
Su molti router Netgear, l'elenco sta sotto la voce "Dispositivi collegati" o Connected Devices nella barra laterale.
Su molti router Linksys, questa opzione è disponibile in Stato > Rete locale > Tabella client DHCP.
Molti router forniscono semplicemente un elenco di dispositivi collegati tramite DHCP, quindi se un dispositivo è configurato con un IP statico, non verrà visualizzato nell'elenco. Per ogni dispositivo viene indicato l'IP assegnato, il Mac address ed il nome host.
Programmi per controllare i dispositivi connessi in rete
Il modo più facile per verificare i dispositivi collegati in rete ed avere un elenco dei computer, smartphone e altri apparecchi smart di casa è quello di utilizzare un programma di scansione.Ci sono molti strumenti per fare la scansione della rete ed in questo articolo vediamo quello più potente e quello più semplificato.
1) Wireless Network Watcher di NirSoft è un piccolo strumento gratuito che non ha nemmeno bisogno di essere installato sul tuo computer. Per usarlo, bisogna solo avviarlo e la scansione automatica mostrerà i nomi dei dispositivi connessi in rete, gli indirizzi MAC e il produttore hardware, molto utile per identificare gli apparecchi ed i computer anche se hanno un nome non riconoscibile. Questo strumento potrebbe non funzionare correttamente se non si specifica la scheda di rete Wi-Fi nelle Opzioni avanzate.
2) SoftPerfect WiFi Guard
In alternativa è ottimo anche il piccolo programma SoftPerfect WiFi Guard che serve a sapere, in ogni momento, chi si collega alla rete WiFi e che evidenzia in rosso i dispositivi non autorizzati, mostrando anche il loro Mac Address nel caso li si voglia bloccare a livello di router.

Basta avviarlo per vedere subito tutti i dispositivi wireless connessi alla rete, così da poter prendere le decisioni giuste (ignorando i dispositivi in nostro possesso e mostrando subito quali device non sono autorizzati ad utilizzare la nostra rete).
3) Zenmap
Altra app che possiamo utilizzare gratis per vedere chi è connesso alla rete è Zenmap, disponibile al download qui -> Zenmap.

Questo tool eseguirà la scansione di tutti i dispositivi presenti nella rete domestica (WiFi e non), fornendo una serie di informazioni avanzate ottenute tramite la scansione delle porte aperte.
Sapremo così che sistema operativo utilizza ogni singolo dispositivo connesso, cosa sta facendo in quel momento e quali porte sta sfruttando, così da beccare subito ogni eventuale intruso.
4) Angry IP Scanner
Un programma molto simile a Zenmap è Angry IP Scanner, disponibile al download da qui -> Angry IP Scanner.

Potremo così vedere subito tutti i dispositivi connessi alla rete WiFi, con tanto di informazioni avanzate come ping, hostname, porte utilizzate al momento e tipo ci servizio Web intercettato (se browser o altri servizi).
Così sarà molto più semplice scovare eventuali intrusi e provvedere ad eliminare ogni traccia di scroccone, evitando di bloccare dispositivi in nostro possesso.
5) Advanced IP Scanner
In ultimo ti segnalo un tool avanzato per scoprire ogni IP registrato sulla rete domestica (WiFi e non) chiamato Advanced IP Scanner e disponibile al download gratuito da qui -> Advanced IP Scanner.
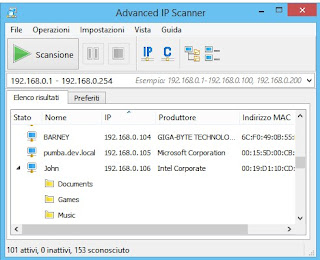
Avviando la scansione con questo tool avremo come risposta tutte le informazioni utili ad identificare un dispositivo connesso, con in più la possibilità di accedere al nome dell'utente e alle cartelle condivise in rete.
Se troviamo qualche nome estraneo o qualche condivisione che non ricordiamo di aver attivato sui nostri device, avremo la prova che qualche scroccone è connesso alla nostra rete e sta sfruttando la nostra connessione.
6) Fing (smartphone)
Se vogliamo fare questo tipo di controllo direttamente da uno smartphone Android o da un iPhone, possiamo utilizzare l'app Fing, disponibile al download qui -> Fing (Android) e Fing (iOS).
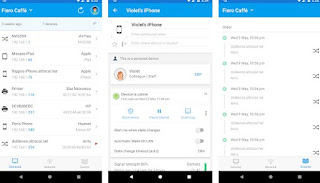
Avviando quest'app dal vostro smartphone potremo vedere subito tutti i dispositivi connessi alla rete e i relativi IP, con la possibilità di ottenere informazioni avanzate facendo tap su ogni device che vedremo comparire.
Se il dispositivo sospetto non appartiene a nessuno dei nostri device in uso, molto probabilmente abbiamo appena intercettato un intruso sulla rete.
Se si vuol usare uno smartphone, ci sono anche alcune applicazioni per Android per scansionare la rete

Posta un commento