Accendere il PC a distanza
Aggiornato il:
Vogliamo portarci il lavoro a casa e lavorare a distanza? Vediamo insieme i migliori servizi per lo smartworking
 Immaginiamo di avere un PC da lavoro o un server aziendale all'interno del nostro ufficio o del nostro posto di lavoro ma di non poterlo raggiungere fisicamente, impedendoci quindi di lavorare anche quando siamo a casa (per emergenza o per quarantena). In questi casi possiamo agire d'astuzia bypassando il problema che ci ha obbligato a rimanere in casa, attrezzando il nostro computer da lavoro per accendersi da remoto e fornire da casa l'accesso a tutti i programmi e le funzionalità.
Immaginiamo di avere un PC da lavoro o un server aziendale all'interno del nostro ufficio o del nostro posto di lavoro ma di non poterlo raggiungere fisicamente, impedendoci quindi di lavorare anche quando siamo a casa (per emergenza o per quarantena). In questi casi possiamo agire d'astuzia bypassando il problema che ci ha obbligato a rimanere in casa, attrezzando il nostro computer da lavoro per accendersi da remoto e fornire da casa l'accesso a tutti i programmi e le funzionalità.Questa guida è più tecnica, non basata sulla collaborazione a distanza ma di come organizzare il proprio lavoro da remoto usando strumenti per accendere il PC a distanza (tramite Wake-ON-Internet) e quali programmi puoi utilizzare per mostrare il desktop del server o del PC aziendale e controllare a distanza mouse e tastiera, senza costi di licenza o finestre pubblicitarie.
Per poter lavorare da remoto stando comodamente seduti da casa dovremo prima di tutto accendere il PC o il server aziendale (nel caso in cui questo venga spento e non rimanga sempre acceso): di fatto dobbiamo sostituire il nostro "dito" che preme sul pulsante d'accensione, così da poter lavorare a distanza utilizzando alcuni programmi per il desktop remoto.
I programmi che abbiamo trattato all'interno della guida possono essere utilizzati senza limiti anche in ambito lavorativo, così da non visualizzare messaggi d'avviso o richieste di pagamento della licenza (come spesso accade su TeamViewer, il grande escluso da questa lista).
Come configurare il PC per l'accensione a distanza (Wake-On-Internet)
Accendere o Risvegliare il PC a distanza (spiegato anche in un altro articolo) non è difficile, ma dovremo per forza agire su di esso fisicamente prima di poterlo accendere a distanza. Prima di tutto colleghiamo il computer aziendale al modem direttamente via cavo Ethernet (niente Wi-Fi), portiamoci nelle impostazioni del BIOS/UEFI, apriamo il menu delle impostazioni avanzate e assicuriamoci di attivare la voce Wake On LAN, WOL, PME Event Wake Up o simili.
Dopo aver abilitato la scheda madre al Wake-ON-LAN, avviamo il computer con Windows 10, portiamoci nel menu Start in basso a sinistra, cerchiamo Pannello di controllo e apriamo il percorso Rete e Internet -> Centro connessioni di rete e condivisione, premiamo sulla voce Modifica impostazioni scheda, facciamo clic destro sulla connessione Ethernet attiva, clicchiamo su Proprietà, poi su Configura e, nella finestra che si aprirà, portiamoci nel menu Avanzate e attiviamo la voce Wake on magic packet.

Una volta configurato questo parametro portiamoci nella scheda Risparmio energia e attiviamo le voci Consenti al dispositivo di riattivare il computer e Consenti solo a Magic Packet di riattivare il computer.
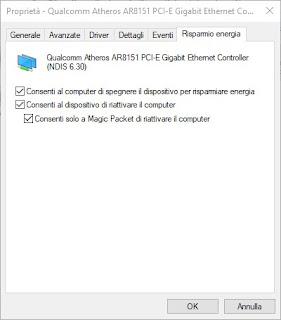
Ora dobbiamo recuperare sia l'IP del PC aziendale sia l'indirizzo Mac della scheda di rete collegata: il metodo più semplice richiede di aprire il prompt dei comandi (dal menu Start), digitare
ipconfig /all
e recuperare le informazioni su Indirizzo fisco e Indirizzo IPv4 per la scheda Ethernet (occhio ai nomi).
Finalizziamo le impostazioni assegnando l'indirizzo IP fisso al PC aziendale (per esempio 192.168.1.100), aprendo il pannello delle impostazioni del modem e configurando le seguenti porte verso il PC aziendale:
- Porta 9 TCP -> verso indirizzo IPv4 del PC aziendale
- Porta 9 UDP -> verso indirizzo IPv4 del PC aziendale
netsh advfirewall firewall add rule name="Wake-on-LAN" dir=in action=allow profile=any localport=9 protocol=TCP edge=yes
netsh advfirewall firewall add rule name="Wake-on-LAN" dir=in action=allow profile=any localport=9 protocol=UDP edge=yes
Ora siamo pronti per accendere il PC a distanza tramite WOL; assicurati di segnare l'indirizzo Mac della scheda di rete, la porta assegnata e l'indirizzo IP della connessione (IP pubblico), che dovremo utilizzare per il risveglio del computer; l'IP della connessione aziendale può essere recuperato dal sito Mio IP. La nostra azienda non possiede un IP pubblico statico? In tal caso conviene configurare un servizio DDNS direttamente sul router, come visto nella guida Come ottenere un indirizzo IP ADSL statico con No-IP.
Se abbiamo dei dubbi sull'apertura della porta per il Wake-On-LAN, controlliamo dal PC aziendale l'apertura della suddetta dal sito Open Check Tool.
Come accendere il PC a distanza
Una volta spento il computer o il server aziendale, portiamoci fuori dall'ufficio o raggiungiamo casa e prepariamoci a provare il WOL, così da poter accendere il PC anche con l'ufficio chiuso.Se vogliamo accendere il PC a distanza dal nostro smartphone, scarichiamo l'app Wake On Lan (Android) o l'app Mocha WOL (iPhone/iPad), inseriamo l'indirizzo IP pubblico della rete aziendale, l'indirizzo Mac della scheda di rete e il numero di porta scelto (9).

Se invece volessimo risvegliare il dispositivo aziendale dal PC casalingo, vi invitiamo ad utilizzare il programma gratuito WakeOnLAN, inserire nuovamente l'IP della rete, l'indirizzo Mac e la porta per configurare il risveglio.

Se invece volessimo risvegliare il computer direttamente da browser, possiamo utilizzare un servizio online come mysysadmintips.
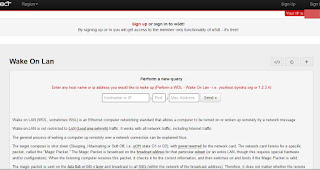
Anche in questo caso basterà inserire l'IP pubblico della rete aziendale, il numero di porta e l'indirizzo Mac della scheda di rete, quindi premere sul tasto Send.
Programmi per controllo remoto
Ora che il PC può essere svegliato anche senza essere fisicamente presenti vicino ad esso (sperando che non escano errori di Windows o blocchi proprio durante la nostra assenza!), vi mostreremo quali programmi possiamo utilizzare per mostrare il desktop remoto e per controllare il cursore e la tastiera a distanza, così da poter lavorare subito.Uno dei migliori servizi che possiamo utilizzare per il controllo remoto è Google Remote Desktop, disponibile come app per Chrome ma funzionante anche dal sito dedicato.

L'app va avviata prima sul computer aziendale, così da poter impostare l'accesso remoto residente (con tanto di password d'accesso) e installare il programma aggiuntivo necessario per il funzionamento, quindi basterà associare il nostro account Google per rendere disponibile il PC per il controllo remoto.
Una volta configurato il PC aziendale portiamoci sul computer casalingo, avviamo Google Remote Desktop e premiamo sul nome del computer aziendale, inseriamo la password e iniziamo a lavorare su di esso all'interno di una finestra.
Una buona alternativa al servizio Google la offre l'app Iperius Remote Desktop, disponibile gratuitamente.

Anche questo va installato prima sul PC aziendale, così da ottenere l'ID di riconoscimento unico, scegliere la password d'accesso e infine premere su Consenti connessioni. Per l'accesso automatico premiamo sul simbolo a forma di ingranaggio e creiamo un account residente, così da avere sempre l'ID e la password scelta.
Con il programma pronto sul PC aziendale, portiamoci ora sul computer casalingo, installiamo Iperius Remote, inseriamo l'ID nel campo ID a cui connettersi e premiamo infine su Connetti.
Un altro programma molto famoso con cui controllare i programmi del computer aziendale a distanza è Ultra VNC, disponibile gratuitamente e con licenza open source.

Anche questo programma è composto da due elementi: il VNC server (da installare sul PC aziendale) e il VNC Viewer, da installare sul computer casalingo.
Per utilizzarlo non dovremo far altro che avviare il server sulla macchina da controllare da remoto (assicurandoci che sia impostata in auto-avvio e che le porte necessarie siano sbloccate dal firewall e inoltrate nel router), quindi portarci sul computer casalingo, avviare il VNC Viewer e inserire l'IP pubblico della linea, così da poter iniziare a lavorare a distanza senza essere fisicamente presenti in ufficio.
I computer possono venirci in aiuto in caso di difficoltà o di chiusura degli uffici, permettendoci di riorganizzare il lavoro ed entrare in modalità smart working, senza rinunciare ai contatti, ai programmi e ai documenti presenti sul nostro PC aziendale.
LEGGI ANCHE: Come accendere il PC con comandi vocali di Alexa

Posta un commento