Calibrare la stampante se colori sbiaditi o caratteri sbagliati
Aggiornato il:
Se i colori sono sbiaditi e la stampa è irregolare o con segni mancanti, provare a calibrare la stampante
 Quando avviamo la stampa da un programma di fotoritocco o da un programma di gestione dei PDF può capitare di ritrovarsi con una stampa con colori e con tonalità di grigio completamente diverse da quelle mostrate sullo schermo. Inoltre è possibile che le lettere non siano stampate in modo corretto.
Quando avviamo la stampa da un programma di fotoritocco o da un programma di gestione dei PDF può capitare di ritrovarsi con una stampa con colori e con tonalità di grigio completamente diverse da quelle mostrate sullo schermo. Inoltre è possibile che le lettere non siano stampate in modo corretto. In questi casi dovremo agire sulle impostazioni della stampante, assicurandoci che stiamo utilizzando lo stesso profilo colore sia sul computer sia sulla stampante, così da evitare ogni tipo d'errore di stampa dovuto all'uso di profili colore completamente diversi.
In questa guida vi mostreremo in maniera semplice come calibrare la stampante per poter stampare precisamente tutto quello che vediamo su monitor, migliorando così la qualità generale delle nostre stampe e la fedeltà dei colori.
LEGGI ANCHE: Se la stampante non stampa (HP, Epson e altre), cosa fare
Calibrare colori stampante
Prima di incolpare la stampante per la stampa errata delle foto o dei documenti a colori, assicuriamoci che il monitor funzioni bene e che generi un profilo colore adeguato: se è esso il responsabile della cattiva resa dei colori, potremmo perdere tempo a calibrare la stampante quando in realtà il problema è di tutt'altra natura!
Visto che il colore può variare per tutta una serie di fattori (luce ambientale, scheda video, cavo video, tipo di monitor, tipo di LED etc.), se vogliamo calibrare i colori in ambito professionale dovremo per forza di cose creare dei profili colore ICC personalizzati, utilizzando un colorimetro digitale come questa Datacolor SpyderX Pro (179€).
Una volta ottenuto il giusto profilo colore potremo aggiungerlo alla stampante e al monitor, così che tutti i colori siano fedeli. In ambito domestico non necessitiamo di strumenti così costosi, basta utilizzare lo stesso profilo colore tra quelli predefiniti presenti sul computer sia per la stampante sia per il monitor.
Calibrare la stampante su Windows
Per calibrare la stampante su Windows, premiamo in basso a destra sul menu Start, cerchiamo "gestione colori" e apriamo la voce corrispondente al Pannello di controllo. Nella nuova finestra che si aprirà assicuriamoci di selezionare la stampante nel campo Dispositivi, apponiamo il segno di spunta su Usa impostazioni personalizzate per il dispositivo, premiamo in basso su Aggiungi e scegliamo uno dei profili colore disponibili.
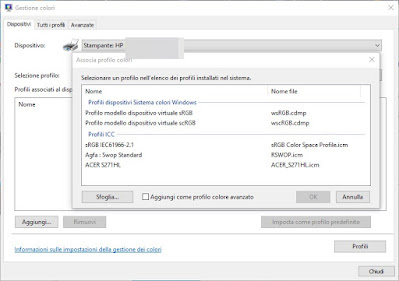
Quelli da utilizzare sono presenti sotto la sezione Profili ICC; scegliamo uno dei profili colore presenti (per esempio sRGB IEC61966-2.1) quindi premiamo in basso su OK. Per essere certi che venga usato lo stesso profilo colore anche sul monitor, selezioniamo il suo nome del campo Dispositivi e ripetiamo i passaggi, così da aggiungere lo stesso profilo utilizzato per la stampante.
Ora chiudiamo tutte le finestre attive e riavviamo il computer: al riavvio avremo terminato la calibrazione della stampante, basterà stampare qualche pagina di prova per verificare il risultato.
Calibrare la stampante su macOS
Se possediamo un Mac, un MacBook o un Mac Mini dovremo seguire una procedura simile a quella vista su Windows, navigando tra i menu del sistema operativo Apple.
Per prima cosa premi in alto a sinistra sul simbolo della mela morsicata, poi su Preferenze di sistema, premiamo sull'icona Monitor, portiamoci nella scheda Colore e scegliamo il profilo colore per il nostro monitor (per esempio sRGB IEC61966-2.1), sia nel caso in cui esso sia integrato nella scocca (MacBook e iMac) sia nel caso in cui puntassimo su un monitor esterno collegato via HDMI o ThunderBolt 3 (Mac, Mac mini).
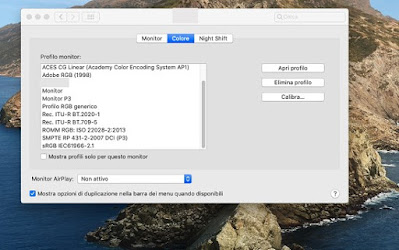
Dopo aver calibrato il monitor del Mac, dovremo effettuare la stessa operazione sulla stampante; se non abbiamo ancora aggiunto la stampante USB o la stampante Wi-Fi o Ethernet al Mac, rimediamo subito aprendo l'app Preferenze di sistema come visto poco fa, cliccando su Stampanti e scanner quindi premendo sul tasto + presente in basso a sinistra della colonna.
Non appena la stampante è aggiunta al Mac, portiamoci nuovamente sul desktop, premiamo in alto sul menu Vai, poi su Utility, clicchiamo sull'app Utiliy ColorSync, portiamoci nel menu Dispositivi, premiamo sulla voce Stampanti, espandiamo il menu sotto la voce della nostra stampante, premiamo sul menu Colore e assicuriamoci che sia impostato il profilo colore del monitor.
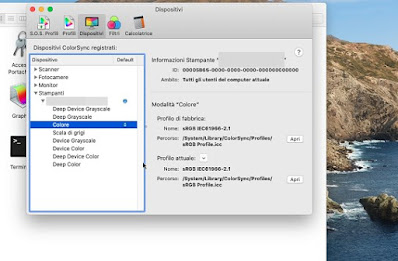
Se il profilo non corrisponde, premiamo accanto alla voce Profilo attuale, poi su Altro e, nella finestra che comparirà, scegliamo il profilo colore adatto alla stampante (per esempio sRGB Profile, che corrisponde a sRGB IEC61966-2.1).
Una volta applicate le modifiche esse saranno subito operative dopo aver inserito la password di sistema del Mac.
Calibrare colore sui programmi
Oltre a calibrare i profili colore sulla stampante e sul monitor, dovremo assicurarci che anche i programmi che utilizzi per le immagini o per i documenti abbiamo lo stesso profilo colore impostato in precedenza.
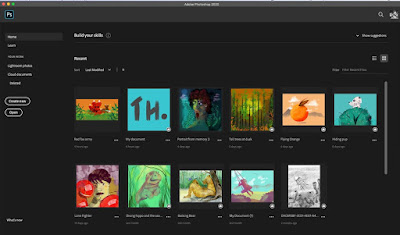
Se usiamo Adobe Photoshop apriamo il menu Modifica > Impostazioni colore, selezioniamo la voce Personale dal menu a tendina Impostazioni e impostiamo il profilo colore sotto la sezione RGB (per esempio sRGB IEC61966-2.1).
Se invece utilizziamo GIMP, un programma di fotoritocco gratuito, possiamo impostare i profili colore portandoci nel menu Modifica > Preferenze, cliccando su Gestione del colore, assicuriamoci che sia presente la voce Schermo con gestione del colore nel campo Modalità visualizzazione immagine e apponiamo il segno di spunta su Prova ad usare il profilo monitor del sistema.
Su GIMP viene utilizzato di default il profilo colore della stampante, avendo quindi subito un riscontro reale sui colori visibili nella foto o nell'immagine che vogliamo stampare.
Impostazioni calibrazione stampante
Alcune stampanti professionali permettono di calibrare il colore direttamente dalle impostazioni della stampante o da uno specifico tasto presente nella parte anteriore della stessa.
Sulle stampanti HP Designjet o modelli successivi possiamo calibrare i colori della stampante premendo sul tasto Manutenzione o Impostazioni, portandoci nel menu Qualità dell'immagine o simili e premendo sul tasto Calibra colore; in alternativa premiamo su Configurazione, successivamente su Preferenze di stampa e infine sul menu Colore.
Verrà stampato un foglio di prova con tutti i colori evidenziati: basterà seguire le indicazioni sullo schermo per poter eventualmente correggere il profilo colore o sceglierne un altro più fedele ai colori dell'immagine.
Se abbiamo una stampante professionale Epson invece possiamo eseguire la calibrazione del colore scaricando i giusti profili ICC per le stampanti Epson, utilizzando i profili scaricabili dal sito Profilo-ICC. Per procedere premiamo sul tasto Trovare il corretto profilo ICC, compiliamo i campi forniti quindi procediamo con l'installazione del nuovo profilo, così da correggere i colori sbiaditi.
Se notiamo che la nostra stampante stampa con colori sbiaditi o molto diversi da quelli visti sul monitor, con una semplice calibrazione all'interno del sistema operativo o sui programmi di fotoritocco più utilizzati riusciremo ad ottenere immagini molto fedeli all'originale, senza nemmeno dover utilizzare un colorimetro (decisamente molto difficile da utilizzare, oltre che costoso).
Da non dimenticare di usare anche lo strumento per la procedura di pulizia degli ugelli della stampante (che si fa usando lo strumento nelle impostazioni della stampante), per evitare che compaiano macchie di inchiostro sulle stampe.
Possiamo leggere come configurare una stampante di rete condivisa tra PC per stampare da qualsiasi posto.

Posta un commento