Nascondere o cambiare lo sfondo su Zoom, Meet e videochiamate
Aggiornato il:
Si può nascondere, cambiare o sfocare lo sfondo nelle videochiamate e videoconferenze con Skype, Microsoft Teams, Zoom e ogni altro programma
 Lavorare da casa è abbastanza semplice ma non sempre è tutto rose e fiori: potrebbe essere difficile concentrarci e rimanere professionali durante le videoconferenze aziendali, specie se siamo in camera da letto o in salotto, mostrando di fatto tutto quello che c'è dietro sullo sfondo.
Lavorare da casa è abbastanza semplice ma non sempre è tutto rose e fiori: potrebbe essere difficile concentrarci e rimanere professionali durante le videoconferenze aziendali, specie se siamo in camera da letto o in salotto, mostrando di fatto tutto quello che c'è dietro sullo sfondo.Se vogliamo mantenere un minimo di privacy su quello che accade dentro casa e apparire più professionali possiamo nascondere completamente lo sfondo, ossia quello che c'è dietro a noi mentre siamo ripresi dalla webcam o dalla videocamera.
Nella guida che segue vi mostreremo infatti come inserire uno sfondo virtuale sulle videocall o in alternativa come sfocare lo sfondo, in modo che non si capisca bene cosa c'è dietro risultando quindi estremamente professionali.
1) Cambiare sfondo su Zoom
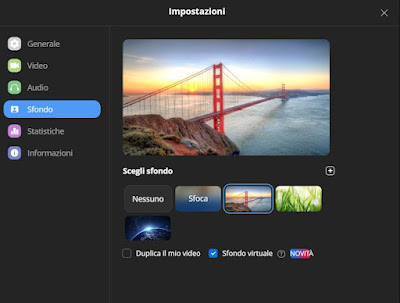 Tra i programmi di videoconferenza dedicati al lavoro a distanza Zoom è certamente uno dei più usati al mondo.
Tra i programmi di videoconferenza dedicati al lavoro a distanza Zoom è certamente uno dei più usati al mondo.Per abilitare la funzionalità dello sfondo virtuale durante una videocall è sufficiente premere in basso sull'icona Impostazioni, premere sul menu Sfondo e scegliere se usare uno sfondo sfocato o uno degli sfondi virtuali disponibili.
In alternativa possiamo impostare uno sfondo personalizzato premendo sull'icona + accanto alla voce Scegli sfondo e scegliendo l'immagine migliore; ci sono sono alcuni siti web dove scaricare sfondi gratuiti da usare per le videochiamate, già ottimizzati e perfettamente adatti: Unplash e Canva offrono un'ottima scelta di sfondi da usare per le videochiamate.
2) Cambiare Sfondo su Google Meet
 Su Google Meet possiamo cambiare sfondo nelle videochiamate, videoconferenze e lezioni online e nascondere cosa c'è dietro di noi in modo estremamente semplice.
Su Google Meet possiamo cambiare sfondo nelle videochiamate, videoconferenze e lezioni online e nascondere cosa c'è dietro di noi in modo estremamente semplice.Dopo aver avviato una video riunione premiamo in basso sul tasto con tre pallini, premiamo sulla voce Applica effetti visivi e scegliamo se tra uno degli sfondi disponibili oppure usare l'opzione specifica per sfocare lo sfondo.
Su Google Meet possiamo anche caricare una nostra immagine personale come sfondo di lavoro aprendo lo stesso menu Applica effetti visivi visto poco fa, premendo su Carica un'immagine di sfondo e scegliendo dal gestionale del computer lo sfondo da utilizzare per le videocall.
3) Sfocare sfondo su Microsoft Teams
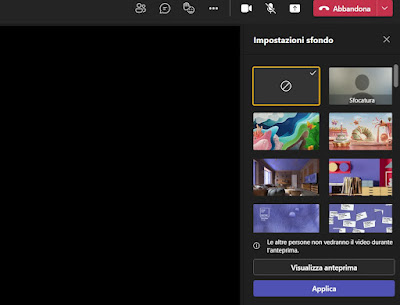 Se si utilizza Microsoft Teams per le videoconferenze e le riunioni possiamo lo sfondo con un effetto sfocato o con uno degli sfondi virtuali disponibili.
Se si utilizza Microsoft Teams per le videoconferenze e le riunioni possiamo lo sfondo con un effetto sfocato o con uno degli sfondi virtuali disponibili.Per applicare lo sfondo virtuale premiamo in alto a destra sul pulsante Altre azioni, premiamo su Applica effetti sfondo e scegliamo tra Sfocatura o uno degli altri sfondi disponibili. Su Teams non è possibile applicare uno sfondo personalizzato.
4) Sfocare sfondo su Skype
 Anche su Skype è possibile nascondere o cambiare lo sfondo direttamente dalle impostazioni dell'applicazione.
Anche su Skype è possibile nascondere o cambiare lo sfondo direttamente dalle impostazioni dell'applicazione.Per cambiare lo sfondo premiamo su tre puntini in alto a sinistra (accanto al nostro nome utente), premiamo su Impostazioni, clicchiamo su Audio e video quindi portiamoci nella sezione Modifica sfondo, così da poter scegliere tra lo sfondo sfocato, lo sfondo personalizzato dal motore di ricerca Bing e uno degli sfondi virtuali già disponibili.
Per scegliere altri sfondi o per aggiungerne di nuovi è sufficiente premere sullo sfondo con i tre puntini e selezionare uno degli sfondi della sezione In primo piano e oppure premere sulla casella presente nella sezione Sfondi personali per scegliere una delle immagini salvate sul PC.
5) Nascondere lo sfondo con ChromaCam
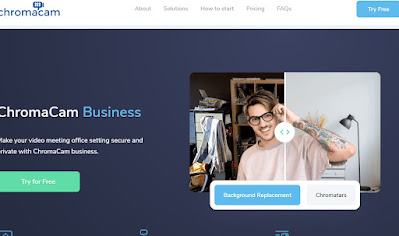 Per ogni altro programma o servizio di videocall possiamo nascondere lo sfondo utilizzando ChromaCam, compatibile con Skype, Webex, Zoom, XSplit, OBS ed altri.
Per ogni altro programma o servizio di videocall possiamo nascondere lo sfondo utilizzando ChromaCam, compatibile con Skype, Webex, Zoom, XSplit, OBS ed altri.Questo programma permette di rimuovere lo sfondo rendendolo verde ma possiamo anche utilizzarlo per sfocare lo sfondo, aggiungere immagini dietro a noi o anche effetti di video streaming, loghi personalizzati o una presentazione di PowerPoint come sfondi (ma solo nella versione a pagamento).
6) Effetti speciali alle videochiamate
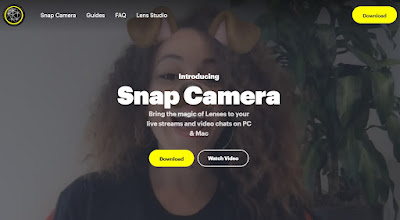 Per cambiare sfondo alle videochiamate con effetti speciali e modifiche divertenti possiamo utilizzare Snap Cam, creata dagli stessi creatori della fotocamera speciale di Snapchat.
Per cambiare sfondo alle videochiamate con effetti speciali e modifiche divertenti possiamo utilizzare Snap Cam, creata dagli stessi creatori della fotocamera speciale di Snapchat.Quest'app non solo permette di usare sfondi diversi ma anche di usare effetti AR in webcam per trasformazioni virtuali della faccia, così da modificare il nostro volto e ottenere facce buffe e ridicole in tempo reale.
Il programma Loomie Live permette invece di apparire come un avatar personalizzato nelle videoconferenze.
Praticamente tutte le app di videocall permettono di applicare degli sfondi virtuali durante le riunioni o di sfocare lo sfondo, così da non far apparire quello che c'è dietro di noi. Queste funzioni sono davvero molto utili se facciamo smart working e vogliamo evitare che gli interlocutori vedano quello che c'è nella nostra stanza.
Per approfondire possiamo leggere le nostre guide alle funzioni migliori di Zoom e trucchi per video riunioni perfette e su come usare Google Meet: funzioni migliori e opzioni da modificare.
