Guida per fare videoconferenze con Zoom
Aggiornato il:
Guida pratica all'app più usata per videoconferenze e video incontri: Zoom
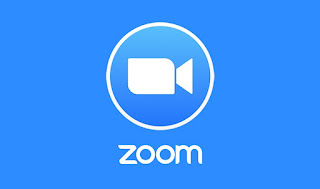 Tra i tanti servizi in grado di gestire delle grandi videoconferenze in streaming senza rallentamenti e alla massima qualità spicca sicuramente Zoom, diventato quest'anno una parola di uso comune per quanto è diventato popolare, molto utilizzato non solo nelle grandi multinazionali per poter realizzare delle videoconferenze tra colleghi o interi dipartimenti o reparti, ma anche dalle palestre e insegnati di fitness, dalle scuole, dagli organizzatori di eventi musicali o teatrali ed adatto a qualsiasi scopo.
Tra i tanti servizi in grado di gestire delle grandi videoconferenze in streaming senza rallentamenti e alla massima qualità spicca sicuramente Zoom, diventato quest'anno una parola di uso comune per quanto è diventato popolare, molto utilizzato non solo nelle grandi multinazionali per poter realizzare delle videoconferenze tra colleghi o interi dipartimenti o reparti, ma anche dalle palestre e insegnati di fitness, dalle scuole, dagli organizzatori di eventi musicali o teatrali ed adatto a qualsiasi scopo.Se stiamo cercando un valido strumento per lo smart working aziendale o solamente una valida alternativa a Skype basterà continuare a leggere: in questa guida completa vi mostreremo come utilizzare Zoom gratis per le videoconferenze, spiegandovi per filo e per segno come installarlo su tutte le piattaforme più comuni, come avviare una video-chiamata semplice e come avviare una conference call aziendale con numerose persone (fino a 1000 partecipanti).
LEGGI ANCHE: Migliori funzioni e trucchi per usare Zoom
Come installare Zoom
Per installare Zoom sul nostro computer non dovremo far altro che aprire la pagina di registrazione del servizio, inserire una email valida e proseguire con la creazione dell'account dal link che ci verrà fornito via email; in alternativa possiamo utilizzare anche i tasti per la registrazione rapida con un account Google o un account Facebook, così da saltare velocemente la fase di creazione di un account e iniziare subito ad utilizzare il servizio.
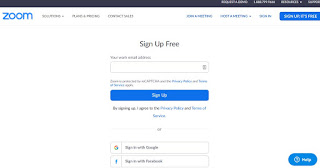
Terminata la registrazione saremo subito pronti per creare il nostro primo meeting, sfruttando il link fornito all'interno del sito Web. Una volta creato l'account dovremo solo copiare il link del meeting creato e iniziare a distribuirlo alle persone con cui vogliamo realizzare il meeting.
Se vogliamo gestire Zoom come programma per Windows o per Mac, possiamo scaricarlo dal sito ufficiale; se invece volessimo integrare Zoom su uno smartphone o un tablet, possiamo scaricare l'app dedicata per Android e per iPhone/iPad.
Si può anche usare Zoom via web, senza bisogno di scaricare e installare il programma, anche se c'è un trucchetto non imediatamente evidente. Lo abbiamo spiegato nel dettaglio nella guida su come usare Zoom o Meet dalla TV.
Come avviare una videoconferenza
Realizzare una semplice conferenza tra due persone è davvero molto semplice e, cosa da non sottovalutare, non è necessario che il nostro interlocutore disponga di un account Zoom, visto che il servizio necessita solo di un utente Host (ossia colui che fa partire il meeting e gestisce tutto).
Per poter effettuare una conferenza apriamo il sito di Zoom, clicchiamo in alto su Host a meeting e scegliamo With Video On. Durante questa fase si avvierà il download del client per il nostro dispositivo; al termine dell'installazione verrà subito avviata l'interfaccia Host di gestione.
Possiamo ovviamente avviare questa interfaccia anche dall'app o dal programma che abbiamo già preventivamente scaricato, effettuando l'accesso nell'app Zoom e selezionando Nuova riunione (da notare come l'app viene tradotta automaticamente in italiano).
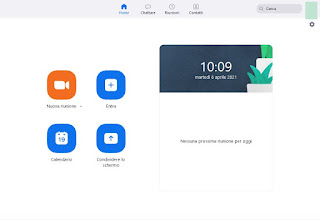
Qualsiasi sia la strada scelta si aprirà la finestra di meeting con la nostra webcam già attiva e funzionante, sui cui dovremo scegliere se attivare subito il microfono del computer oppure partire con l'audio disattivato (cosa che può essere utile in alcuni scenari o in alcune riunioni).
Per invitare una persona alla videoconferenza premiamo in basso sul pulsante Partecipanti, clicchiamo su Invita nel riquadro di destra e infine premiamo sul pulsante Copia link di invito.
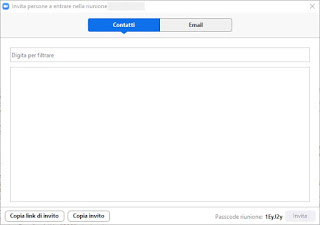
Condividiamo ora questo link sulla chat o via email, così che l'altra persona debba solo cliccarci sopra per poter iniziare subito ad utilizzare Zoom. Cliccando sul link si aprirà una pagina Web dove scaricare Zoom e, al termine dell'installazione, l'utente dovrà solamente scegliere il suo nome utente e aggiungersi al meeting, senza possedere nemmeno un account Zoom attivo!
Se l'utente ha già Zoom sul computer può anche aprire direttamente l'app, premere su Entra e inserire l'ID del meeting, il nome utente con cui vuole comparire e la password (ottenibili sempre nella schermata degli inviti); nella stessa schermata possiamo scegliere anche se avviare subito il video e il microfono.
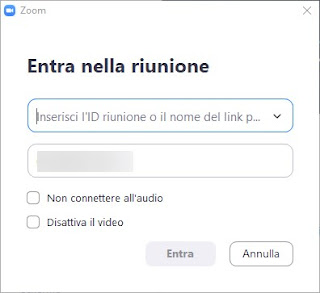
Ovviamente possiamo aggiungere anche altre persone al meeting ripetendo la procedura vista qui in alto fino ad un massimo di 100 persone; per controllare le persone che già partecipano al meeting basterà premere in basso su Partecipanti e controllare i nomi degli utenti già connessi.
Caratteristiche di Zoom
All'interno dei meeting creati con Zoom avremo a disposizione alcune funzionalità molto interessanti, che possono fare la differenza quando lavoriamo in smart working o stiamo effettuando una lezione online:
- Rilevamento alzata di mano: Zoom riconosce chi alza la mano all'interno del meeting e lo segnala all'host, che può così ascoltare una domanda specifica.
- Lista d'attesa: se la riunione è molto grande può essere utile attivare una lista d'attesa, così da poter parlare solo con un determinato di persone alla volta (davvero molto utile per i medici o per chiunque pratichi assistenza remota).
- Sicurezza: Zoom permette di impostare i permessi per ogni partecipante, così da impedire registrazioni, condivisioni dello schermo e inviti non autorizzati senza il permesso dell'host.
- Sfondo personalizzato: possiamo oscurare lo sfondo della stanza in cui ci troviamo, lasciando visibile solo il nostro volto e uno sfondo a scelta tra quelli presenti in Zoom o applicare uno dei filtri video disponibili. vedi anche la guida su come nascondere o cambiare lo sfondo su Zoom.
- Condivisione schermo: lo schermo dell'host può essere condiviso a tutti i partecipanti, che potranno così vedere cosa viene fatto su schermo o come funziona un determinato programma.
- Chat: una comoda chat in cui i partecipanti possono lasciare domande o condividere i file.
- Registrazione: ogni meeting può essere registrato e scaricato in locale in formato MP4. Vedi anche la guida su Come registrare una videoconferenza Zoom.
- Reazioni: come su Facebook possiamo aggiungere faccine e reazioni a quello che l'host passa su schermo.
- Selezione sorgente audio: possiamo lasciare attivo solo l'audio dell'host e, a richiesta, attivare solo l'audio degli utenti interpellati o che alzano la mano.
- Programmazione meeting: possiamo programmare dei meeting a orari e date prestabilite, con tanto di notifiche e di email d'avviso all'ora fissata.
Tutte queste funzioni sono accessibili anche con la versione gratuita del programma o dell'app e hanno contribuito al grande successo della piattaforma (che di fatto è un punto di riferimento per lo smart working e per le videolezioni in DAD).
Differenze tra la versione gratuita e la Pro
La versione gratuita di Zoom possiamo utilizzarla da subito alla massima qualità fino ad un massimo di 100 persone in meeting, ma dispone di alcune limitazioni:
- se il meeting è tra due persone, non c'è limite di tempo alla durata della videoconferenza;
- se invece partecipano 3 o più persone al meeting, possiamo effettuare la videoconferenza per 40 minuti continuati, poi la comunicazione si interrompe e dovremo riavviare il meeting per continuare.
Ovviamente possiamo rimuovere le limitazioni acquistando una licenza d'uso a 139.90€ all'anno (per singolo host), come visibile nella schermata dei prezzi di Zoom. Con gli abbonamenti più costosi e con l'aggiunta dell'addon Large Meetings (acquistabile separatamente all'abbonamento di base) possiamo anche allargare il numero di partecipanti al meeting da 300 fino a 1000, mantenendo sempre una grande qualità nella trasmissione dei video.
Il servizio può essere installato gratuitamente previa la registrazione di un account; anche se ci sono dei limiti alle videoconferenze effettuabili con l'account gratuito, è possibile provare Zoom in tutti gli scenari (casalinghi o in piccole aziende) senza bisogno di sbloccare tutte le funzionalità.
Il servizio Zoom è diventato in poco tempo il punto di riferimento per fare delle videoconferenze alla massima qualità senza interruzioni e con qualsiasi tipo di linea Internet (basta anche una ADSL per partecipare), viste anche le sue caratteristiche uniche, la semplicità con cui è possibile creare un nuovo meeting per le videoconferenze, con tanto di promemoria degli eventi più importanti.
Se dobbiamo ospitare un nuovo meeting o qualsiasi tipo di videoconferenza, vi consigliamo di attrezzarci adeguatamente come visto nella nostra guida su Come aggiungere microfono e Webcam su PC per le videochiamate.
Sulle Alternative e programmi simili a Zoom abbimo scritto diversi articoli, anche con liste specifiche sulle migliori video chat gratis per PC e programmi per videoconferenze e su applicazioni open source e completamente libere come Jitsi Meet, la piattaforma di videoconferenze gratis senza limiti.

Posta un commento