Cambiare la cartella Download su Windows
Aggiornato il:
Come si modifica la cartella predefinita dove vengono salvati i file scaricati da Chrome, Firefox, Edge e su Windows 11 e 10
 Ogni volta che scarichiamo un nuovo file dal browser esso finirà in una cartella personale chiamata Download, così da poter trovare subito il materiare appena ottenuto. Ma se volessimo cambiare la cartella di destinazione dei file da sistema o dai singoli browser, magari basandoci sul tipo di file che stiamo scaricando?
Ogni volta che scarichiamo un nuovo file dal browser esso finirà in una cartella personale chiamata Download, così da poter trovare subito il materiare appena ottenuto. Ma se volessimo cambiare la cartella di destinazione dei file da sistema o dai singoli browser, magari basandoci sul tipo di file che stiamo scaricando?In questa guida vi mostreremo come cambiare la cartella di download dei file su Windows 10 o Windows 11 agendo sulle impostazioni offerte dal sistema operativo e sulle opzioni fornite da tutti i principali browser Web installabili su Windows, così da poter cambiar nel dettaglio il percorso della cartella di scaricamento per Chrome, Firefox e Edge, in completa autonomia senza dover ogni volta agire dal sistema e scegliendo se salvare tutto automaticamente o scegliere il percorso finale.
LEGGI ANCHE: Scegliere dove salvare i file scaricati in Chrome, Firefox e Edge
Cambiare cartella di download dal sistema operativo
Aprendo l'app Esplora file avremo accesso alle cartelle personali del nostro account, tra cui spicca sicuramente la cartella Download nella sezione Questo PC.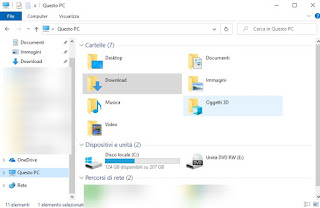
Normalmente questa cartella è presente nel percorso C:\Users\<nome-utente>\Downloads, ma possiamo utilizzare qualsiasi altra cartella personale, anche di un'altra partizione o di un altro disco collegato al computer.
Per cambiare il percorso di destinazione della cartella Download facciamo clic destro su di essa, premiamo su Proprietà, portiamoci nel tab Percorso e premiamo sul pulsante Sposta.

Si aprirà una nuova finestra dove possiamo scegliere la nuova cartella di destinazione dei file scaricati (all'occorrenza possiamo crearne una nuova nel percorso scelto); per confermare premiamo su Seleziona cartella e in seguito su OK.
D'ora in avanti il sistema identificherà la nuova cartella come destinazione dei file scaricati sia su Edge (il browser predefinito di Windows 10 e Windows 11), sia su qualsiasi altro browser installato. Per ripristinare la cartella originale basterà ripetere i passaggi visti sopra e premere sul pulsante Ripristina subito sotto il campo dove è presente il percorso della cartella.
Cambiare cartella di download dai browser
Se desideriamo configurare il browser per utilizzare una cartella di download differente, potremo farlo in maniera semplice agendo dalle impostazioni del programma; in alcuni casi potremo anche scegliere se avviare subito il download nella cartella scelta o se lasciare sempre la scelta della cartella ad ogni download (ottimo per chi scarica e conserva diversi tipi di file in diverse cartelle).Su Google Chrome possiamo cambiare la cartella di download premendo in alto a destra sui tre puntini, selezionando il menu Impostazioni, premendo sulla voce Avanzate e portandoci nella sezione Download.
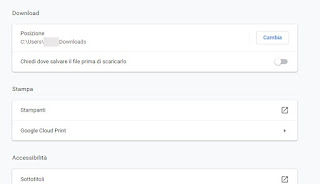
Da qui potremo cambiare la cartella degli scaricamenti utilizzando il tasto Cambia e indicando la nuova cartella. Se invece vogliamo scegliere ogni volta la cartella dove salvare i file basterà attivare il pulsante accanto alla voce Chiedi dove salvare il file prima di scaricarlo.
Su Mozilla Firefox possiamo procedere con la modifica alla cartella di download premendo sul pulsante a forma di hamburger in alto a destra, premendo su Opzioni e, nel tab Generale, scorrere nella pagina fino a trovare la sezione File e Applicazioni.
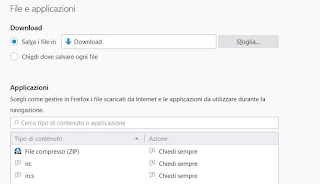
Da qui assicurandoci che sia selezionata la voce Salva i file in e premiamo sul tasto Sfoglia per scegliere la nuova cartella. Se vogliamo cambiare ogni volta cartella di destinazione, basterà apporre il segno sulla voce Chiedi dove salvare ogni file; per modificare il comportamento di Firefox per ogni tipo di file basterà configurare l'estensione del file nella sezione Applicazioni, scegliendo per esso la voce Salva file o Chiedi sempre.
Se utilizziamo il browser Edge possiamo cambiare la cartella di download premendo in alto a destra sull'icona con i tre puntini, aprendo il menu Impostazioni e premere sulla sezione Download a sinistra.
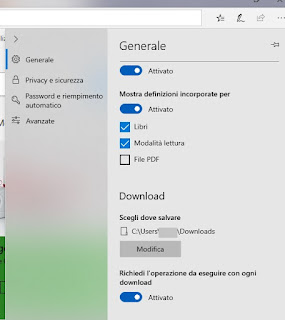
Da qui è sufficiente premere sul tasto Modifica per cambiare la cartella degli scaricamenti. Se vogliamo scegliere cosa fare ad ogni download, basterà attivare o disattivare il pulsante presente sotto la voce Richiedi l'operazione da eseguire con ogni download.
Se invece utilizziamo Internet Explorer come browser, possiamo cambiare la cartella di download solo dopo aver avviato lo scaricamento; premiamo sulla freccia presente accanto al pulsante Salva (presente sulla barra inferiore) e selezioniamo Salva con nome.
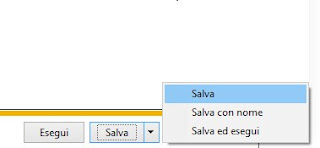
Ci verrà mostrata la finestra dove poter scegliere la cartella di download. Se utilizziamo il tasto Salva, il browser utilizzerà la cartella predefinita impostata in Windows, mentre utilizzando il tasto Esegui o Salva ed Esegui il programma verrà avviato oppure salvato (nella cartella scelta da noi) e avviato.
Con Windows 11 e Windows 10 è semplice cambiare la cartella di destinazione degli scaricamenti, agendo sia dalle impostazioni di sistema sia a livello dei singoli browser. In questo modo possiamo organizzare i nostri download in maniera intelligente, scegliendo di volta in volta se utilizzare la cartella predefinita o se salvare immagini, video e documenti nelle omonime cartelle (i browser moderni memorizzeranno sempre l'ultima cartella utilizzata, così da averla subito a portata di clic).
Se utilizziamo Google Chrome, possiamo bloccare i download pericolosi o gestire singolarmente i download in base al tipo di file leggendo le nostre guide Su Chrome il blocco di siti ingannevoli e download pericolosi e Gestire download e file scaricati in Chrome: estensioni e opzioni.
Se invece il nostro pensiero è scoprire come ripristinare i download interrotti bruscamente o per necessità, vi rimandiamo alla lettura del nostro articolo Riprendere download interrotti con Chrome, Firefox.

Posta un commento