Google Meet: funzioni migliori e opzioni da modificare
Aggiornato il:
Guida alle funzioni da usare e le impostazioni da modificare Google Meet, l'app di video riunioni per Aziende e lezioni di Scuola
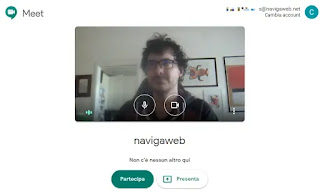 La pandemia di COVID-19 ha costretto molte persone ad adattarsi a nuovi metodi di lavoro, compresi anche gli insegnanti e gli studenti di tutte le scuole italiane. Tra gli strumenti per lo smart working, quelli che più sono diventati fondamentali e necessari sono quelli per fare videoconferenze e video riunioni in streaming, in modo da poter organizzare attività di gruppo.
La pandemia di COVID-19 ha costretto molte persone ad adattarsi a nuovi metodi di lavoro, compresi anche gli insegnanti e gli studenti di tutte le scuole italiane. Tra gli strumenti per lo smart working, quelli che più sono diventati fondamentali e necessari sono quelli per fare videoconferenze e video riunioni in streaming, in modo da poter organizzare attività di gruppo.Tra le piattaforme più utilizzate per le videoconferenze che supportano tanti spettatori e partecipanti contemporaneamente, la più nota e utilizzata al mondo è diventata Zoom, per la sua semplicità, le sue numerose funzioni ed il fatto che si può utilizzare gratis.
Google Meet è molto più semplice e con meno funzioni rispetto a Zoom, ma è diventata invece la piattaforma più utilizzata per la didattica a distanza, la DAD, anche perché integrato in scuola a distanza, perché integrata all'interno di Google Classroom. Grazie a questa integrazione, diventa semplice per gli insegnanti programmare le lezioni in videoconferenza, vedendo di persone gli studenti che a loro volta possono collegarsi dal loro PC o dal telefono per vedere dal vivo maestri e professori come se fossero in classe.
LEGGI ANCHE: Trucchi per Google Meet, soluzioni a problemi e strumenti utili
Cosa è Google Meet
Google Meet è la versione superiore del vecchio Google Hangouts. Fino a qualche tempo fa, Hangouts era la versione gratuita, mentre Meet, che supporta la partecipazione in una video-riunione di tante persone simultaneamente (fino a 250), richiedeva l'abbonamento alla piattaforma Google Workspace (ex Google Suite), cosa che già hanno tutte le scuole che utilizzano Google Classroom.
Da Maggio 2020, Google ha annunciato che Meet diventa gratis per tutti ed è sufficiente un account Google normale per utilizzarlo, così da poter creare videoconferenze senza limitazioni. Inoltre Meet è stato integrato anche in Gmail, quindi si può vedere il box di Meet in basso a sinistra col pulsante per avviare subito una videoconferenza. Di conseguenza, Hangout sarà ritirato prossimamente e sostituito da Meet.
Come iniziare con Google Meet
Si può accedere a Google Meet in diversi modi:
- Dal sito meet.google.com/
- Dall'app Meet, disponibile per Android e per iPhone/iPad.
A questo punto basta premere su Nuova riunione per ottenere subito un link per la riunione, oppure pianificarla ad una data successiva. Se invece dobbiamo partecipare ad una riunione già avviata da altri inseriamo il codice nel campo Inserisci un codice o un link, inseriamo se necessario la password e partecipiamo alla riunione.
Sia sul sito che sull'applicazione, per creare nuove riunioni o per iniziare o partecipare alle lezioni, è necessario accedere tramite l'account Google personale oppure l'account assegnato dall'azienda o dalla scuola (tramite Classroom). Si può anche accedere ad una video-riunione senza usare alcun account, ma dobbiamo avere il codice della riunione già avviata.
Ricordiamoci che il cambio di account quando si apre Google Meet o qualsiasi altro servizio Google, si fa premendo sull'icona del profilo in alto a destra. Se quindi nel sito Meet si aprisse senza possibilità di avviare una riunione, premere in alto a destra sull'icona del profilo per cambiare account e accedere al servizio con quello registrato in Classroom o in Google Workspace.
A questo punto, chi ha un account Google può avviare una videochiamata di gruppo oppure anche iniziare una presentazione. Iniziare una presentazione significa mostrare agli spettatori quello che appare sul nostro PC, su una finestra aperta che può essere, ad esempio, una presentazione PowerPoint o una pagina web specifica. Tenere conto che è possibile avviare una presentazione anche durante la videoconferenza.
Invitare e partecipare ad un videoriunione
Nel sito e nell'app di Google Hangout Meet si può vedere, in alto a destra, l'icona delle impostazioni che permette di impostare il microfono e la videocamera da utilizzare. Quando si inizia una nuova video riunione, Meet crea un link univoco come https://meet.google.com/xxx-xxxx-xxx ed un PIN che serve ad accedere. Condividendo la URL ed il PIN si invitano i partecipanti ad entrare nella riunione.
Si potranno invitare le persone a partecipare premendo il tasto Aggiungi (icona con un + e l'omino) e selezionare le persone dalla rubrica Google (Che è particolarmente utile nel caso in cui si stia utilizzando Meet insieme al cruscotto Google Workspace o con Google Classroom).
Per accettare un invito basterà quindi aprire il link ricevuto ed inserire il PIN di accesso. Non è necessario essere registrati a Google o Google Workspace per accettare l'invito a partecipare a Meet.
In alternativa, si può aprire il sito meet.google.com ed inserire il codice della riunione, che è la parte finale del link senza trattini (per esempio, se il link della riunione è https://meet.google.com/ack-xxxx-hnb, il codice è ackxxxxhnb). Il link della riunione in Meet si può trovare in qualsiasi momento premendo sul titolo della sessione in basso a sinistro.
Chi ospita la video riunione con Meet, dovrà accettare la partecipazione di tutte le persone premendo il tasto Ammetti quando compare il box.
All'interno di Meet, ci sono alcune opzioni a disposizione di tutti i partecipanti, sia gli spettatori (o studenti), sia chi ospita ed ha iniziato il meeting (per esempio l'insegnante).
Tutti possono premere il tasto Presenta Ora per condividere lo schermo del PC, tutti possono premere il tasto con i tre pallini in basso a destra per cambiare layout, per cambiare le impostazioni, attivare i sottotitoli e mettere il video a schermo intero.
Si può inoltre scrivere in una chat testuale premendo il tasto della chat in alto a destra, nascondere il video premendo sul tasto in basso della videocamera o non far sentire nulla dal proprio microfono, premendo il tasto del microfono. Per uscire da una videocall con Meet, si deve premere il tasto della cornetta verso il basso.
Dal tasto con tre pallini è anche possibile trovare la funzione per registrare la video riunione. Tenere conto che questa funzione può non essere presente se l'amministratore di Google Workspace non l'ha attivata nella Console di amministrazione Google. La registrazione è supportata solo da PC.
Impostazioni di Google Meet
Le più importanti che modificare durante una video riunione sono tre: le opzioni di visualizzazione, la modalità di condivisione dello schermo, le impostazioni di qualità.
Opzioni di visualizzazione
In Google Meet è possibile cambiare la modalità con cui si vedono gli altri partecipanti alla riunione. Premendo il tasto con tre pallini si può scegliere tra tre tipi di Layout, tra i quali c'è anche la vista a griglia, che è un'aggiunta recente e che fa somigliare Meet a Zoom (il cui enorme successo è dovuto anche grazie a questa modalità di visualizzazione).
Il layout a griglia di Zoom permette di vedere fino a 49 partecipanti contemporaneamente sullo schermo (come Zoom).
Oltre alle opzioni di Layout, è possibile premere in alto a destra sull'icona a forma di omino, per vedere la lista dei partecipanti. Qui è possibile premere su uno dei partecipanti per fissarlo e tenerlo sempre in vista anche se non parla (se siamo studenti, possiamo fissare l'insegnante in questo modo, per tenerlo sempre visualizzato). Dalle Opzioni di Meet è anche possibile cambiare lo sfondo per coprire cosa c'è dietro di noi.
Modalità di condivisione dello schermo in Meet
Premendo sul tasto in basso Presenta Ora, è possibile condividere lo schermo con i partecipanti che vedranno, al posto delle immagini provenienti dalla nostra videocamera, quello che vediamo noi sullo schermo.
Si può quindi scegliere se condividere lo schermo intero, la finestra di un programma aperto sul nostro computer oppure anche una scheda di Chrome che è l'opzione migliore se si vuol condividere la visione di un video su YouTube o di un altro sito web.
In alternativa, soprattutto se non utilizziamo Chrome, si può condividere una scheda del browser separandola dalla finestra dove è aperto Meet (premere sul suo titolo in alto, tenere premuto col mouse e trascinare la scheda fuori per creare una nuova finestra).
Opzioni per impostare la qualità video
Google Meet su PC consuma parecchie risorse del computer, soprattutto la CPU e la visualizzazione con molti partecipanti può diventare lenta, intermittente o anche bloccarsi. Per evitare problemi durante una riunione con Meet, se abbiamo un PC non troppo potente, bisogna abbassare la qualità video.
Per farlo, premere il tasto con tre pallini in basso a destra e poi andare alle Impostazioni.
Nella sezione Video, è possibile abbassare la risoluzione di Invio e la risoluzione di Ricezione e mettere la definizione Standard 360p invece dell'alta definizione 720p.
Il gestore della piattaforma Google Workspace può anche cambiare la risoluzione predefinita per tutti gli utenti registrati nel servizio. Per farlo, deve aprire la console di amministrazione ed andare su: Applicazioni > G Workspace > Impostazioni per Google Meet > Impostazioni video per Meet.
Se si partecipa a Meet usando l'app su Android o iPhone, non ci dovrebbero essere problemi di qualità video, ma è possibile premere comunque il tasto Altro con tre pallini e attivare l'opzione per Non regolare per Luce scarsa. Ovviamente, se siamo in una stanza con poca luce, diventa fondamentale attivarla per farsi vedere meglio.
Tasti rapidi per Google Meet
Usando Meet da PC, sono molto utili le combinazioni da tastiera per attivare e disattivare rapidamente microfono e video:
- Attiva / disattiva la fotocamera: Ctrl + E
- Attiva / disattiva microfono: Ctrl + D
- Visualizza i tasti di scelta rapida: Maiusc + ? o Ctrl + /
Funzioni speciali Google Meet
Tra le funzioni speciali supportate da Meet troviamo sicuramente gli effetti speciali, aggiungibili alla ripresa della nostra webcam per mascherare lo sfondo o per aggiungere uno sfondo virtuale. Per accedere a questa funzione premiamo sui tre puntini accanto alla ripresa della webcam e premiamo su Applica effetti visivi.
 Nella finestra che si aprirà possiamo scegliere se sfocare leggermente lo sfondo, se sfocare tutto lo sfondo o se applicare uno degli sfondi virtuali presenti nella parte destra della schermata. L'effetto sarà attivato in tempo reale e sarà visibile a tutti gli interlocutori, senza occupare troppa banda.
Nella finestra che si aprirà possiamo scegliere se sfocare leggermente lo sfondo, se sfocare tutto lo sfondo o se applicare uno degli sfondi virtuali presenti nella parte destra della schermata. L'effetto sarà attivato in tempo reale e sarà visibile a tutti gli interlocutori, senza occupare troppa banda.Altra funzione molto interessante presente su Google Meet sono i sottotitoli automatici, che possono essere mostrati nelle lingue supportate. Per attivare questa interessante funzione premiamo sui tre puntini in alto a destra della ripresa quindi selezioniamo la voce Sottotitoli.
Potremo così scegliere una delle lingue supportate (Inglese, Tedesco, Francese, Spagnolo o Portoghese), così da poter generare in tempo reale i sottotitoli della persona che sta parlando.
Nel complesso, l'app per meeting di Google è davvero semplice e facile da capire, anche per i bambini (almeno dopo una prima configurazione iniziale). Ci sono molte meno funzionalità rispetto a Zoom, ma la qualità video è molto elevata e la connessione è stabile anche con molte persone connesse insieme. Grazie all'integrazione in Classroom diventa uno strumento perfetto per le lezioni di scuola a distanza, anche per la scuola primaria.
Per risolvere i problemi con Google Meet, si può fare riferimento a questa pagina ufficiale di istruzioni. Google Meet è senza ombra di dubbio uno dei migliori programmi per videoconferenze, video riunioni e webinar, vista la sua semplicità d'uso.

Posta un commento