Come usare Jitsi Meet, la piattaforma di videoconferenze gratuita senza limiti
Cerchiamo una piattaforma per videoconferenze senza limiti, gratuita e con licenza libera? La soluzione è Jitsi Meet
 Nel panorama delle piattaforme per le videoconferenze, da sempre dominate dall'app di Skype, si fanno strada nuovi servizi in grado di unire facilità d'uso, buona qualità audio e video e licenze gratuite, queste ultime con delle precise limitazioni. Tra i più utilizzati nell'ultimo periodo c'è sicuramente ZOOM, di cui abbiamo parlato in una guida dedicata, ma non è l'unico disponibile e, se cerchiamo qualcosa di più immediato e totalmente gratuito, non è nemmeno tra i migliori che possiamo provare.
Nel panorama delle piattaforme per le videoconferenze, da sempre dominate dall'app di Skype, si fanno strada nuovi servizi in grado di unire facilità d'uso, buona qualità audio e video e licenze gratuite, queste ultime con delle precise limitazioni. Tra i più utilizzati nell'ultimo periodo c'è sicuramente ZOOM, di cui abbiamo parlato in una guida dedicata, ma non è l'unico disponibile e, se cerchiamo qualcosa di più immediato e totalmente gratuito, non è nemmeno tra i migliori che possiamo provare.Se cerchiamo una nuova piattaforma per le videochiamate davvero semplice da utilizzare anche per gli utenti poco pratici di PC in questa guida vi mostreremo come utilizzare Jitsi, fornita con licenza open source e senza nessun limite.
Guida a Jitsi
In maniera simile a quando già visto per la guida a ZOOM, qui in basso vi mostreremo come installare il programma Jitsi e come utilizzarlo da PC e smartphone/tablet, così da poter avviare una videoconferenza con molte persone connesse o una semplice videochiamata verso un unico utente, in maniera simile a quando già visto con altre app che offrono le chiamate e le videochiamate gratuite.Come installare Jitsi
La particolarità di Jitsi è la sua natura completamente Web-based: il servizio utilizza il protocollo WebRTC che permette all'interfaccia e al sistema di gestione delle chiamate di funzionare direttamente dal browser, senza dover installare nessun programma e senza nemmeno registrare un account di base: basta aprire il sito Web e creare la stanza in cui vogliamo avviare il meeting (come vi mostreremo nel successivo capitolo).L'unico programma che dovremo utilizzare quindi è un buon browser Web, come per esempio Google Chrome (disponibile per Windows, Mac e Linux).

Da smartphone o da tablet possiamo utilizzare, oltre al browser integrato nel sistema possiamo scaricare l'app Jitsi Meet, disponibile gratuitamente per Android e per iPhone/iPad, che presenta le stesse funzionalità dell'app Web.
Come avviare una videoconferenza
Per avviare una videoconferenza gratuita da PC apriamo il nostro browser preferito (consigliamo di usare Chrome, come indicato anche dagli sviluppatori del servizio), apriamo il sito Jitsi Meet e scegliamo un nome da dare alla nostra stanza, cercando di essere i più precisi possibile (scegliamo un nome molto specifico o che sia coerente con quello che dobbiamo fare).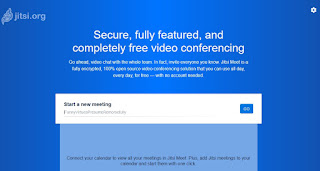
Una volta assegnato il nome alla stanza, premiamo su Go per avviare subito la videochiamata iniziale, quella proveniente dal nostro computer. Il browser chiederà di accedere alla webcam e al microfono presenti sul PC: forniamo senza timori tutti i permessi necessari, così da poter utilizzare tutte le funzioni del servizio.
Subito dopo l'avvio della chiamata impostiamo la lingua italiana, premendo in basso a destra sui tre puntini, cliccando su Settings, poi su More e infine scegliendo la lingua italiana dal menu a tendina che si presenterà.
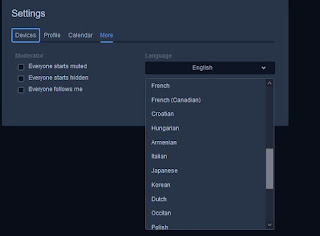
Premiamo su OK per confermare la scelta.
Come secondo passo impostiamo una password per l'accesso alla stanza, così da evitare intrusioni indesiderate (cosa possibile se scegliamo un nome molto comune per la stanza o facile da indovinare). Per procedere in tal senso premiamo in basso a destra sull'icona a forma di "i", premiamo sulla voce Aggiungi password, digitiamo la password e confermiamo con il tasto Enter o Invio sulla tastiera.
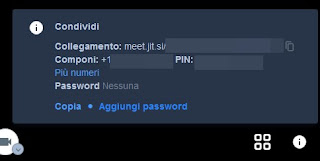
Dalla stessa finestra possiamo ricavare i dati da comunicare agli altri interlocutori da aggiungere alla stanza: apriamo la finestra e premiamo sull'icona presente accanto alla voce Collegamento (tasto Copia link), così da copiare negli appunti il collegamento da fornire a colleghi, amici o alunni (se stiamo organizzando una video-lezione).
Ora non dovremo far altro che condividere il link fornito dal sito (via chat, SMS, WhatsApp o via email) insieme alla password scelta, così che tutti i partecipanti possano partecipare (come vi mostreremo nel successivo capitolo).
Per aumentare la fluidità della videoconferenza, specie se saremo più di 5 persone collegate, vi consigliamo di ridurre la qualità del video premendo in basso a destra sui tre puntini, poi su Gestisci la qualità della videochiamata e scegliendo Definizione standard (su linea in fibra ottica FTTC o FTTH) o Bassa definizione (se siamo su linea ADSL).

Ora non dobbiamo far altro che attendere l'arrivo degli altri utenti invitati, che compariranno subito in videochiamata e nella lista utenti di lato a destra.
Se necessario (notiamo dei rallentamenti, freeze etc.) chiediamo a tutti i partecipanti di fare la stessa cosa sulla qualità del video, così da rendere la videoconferenza molto fluida anche quando ci sono molti utenti connessi.
Come partecipare ad una videoconferenza
Se siamo stati invitati a partecipare ad una videoconferenza possiamo entrare nella stanza indicata copiando il link ricevuto via email, chat o in altro modo all'interno del browser Web, direttamente nella barra degli indirizzi. Una volta confermato il link confermiamo i permessi per accedere a microfono e webcam e inseriamo la password d'accesso scelta dall'utente che ha creato la stanza.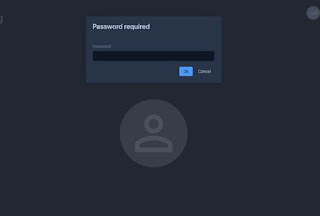
Premiamo infine su OK per partecipare alla videoconferenza.
Caratteristiche uniche di Jitsi

Se siamo indecisi se utilizzare Jitsi o un altro servizio simile per le videoconferenze, qui in basso abbiamo raccolto tutte le caratteristiche uniche della piattaforma open source:
- Jitsi è senza limiti di utenti e di tempo, possiamo usarlo senza preoccuparci di nulla;
- Jitsi è in lingua italiana, non sempre presente su tutti gli altri servizi;
- possiamo avviare una diretta video, così che anche altri utenti fuori dalla stanza possono visualizzare quello che viene discusso nella stanza;
- possiamo registrare tutta la videoconferenza, così da avere una prova di tutto quello che si è detto;
- possiamo condividere un video di YouTube, così che tutti possano vederlo sul proprio computer;
- possiamo offuscare il video, evitando che gli altri utenti vedano quello che c'è sullo sfondo;
- possiamo impostare il muto totale, così da zittire tutti gli altri utenti e parlare solo noi (i creatori della stanza).
Perché dovremmo utilizzare Jitsi al posto di ZOOM, di Skype o di altri servizi di videoconferenza? Prima di tutto è open source, non sono presenti limiti di banda e di utenti e, cosa da non sottovalutare, è davvero molto semplice creare subito una stanza e invitare gli utenti, anche quelli non molto abili con il PC (basta fare un copia/incolla del link e inserire una password).
Per testare altre piattaforme di videoconferenze, possiamo approfondire il discorso leggendo le nostre guide Migliori video chat gratis per PC e programmi per videoconferenze.
Se uno degli utenti che deve partecipare non è in grado di configurare webcam e microfono, invitiamolo a leggere la guida Come aggiungere microfono e Webcam su PC per le videochiamate.
