Scansionare con lo smartphone documenti o compiti
Aggiornato il:
Come usare lo smartphone Android o iPhone come scanner per scansionare con la fotocamera in modo corretto
 I modernismartphone possono trasformarsi in qualsiasi momento in ottimi scanner per documenti e per compiti, effettuando un riconoscimento dei caratteri presenti sul foglio di calcolo e realizzando un documento digitale PDF facile da condividere sul PC o via email.
I modernismartphone possono trasformarsi in qualsiasi momento in ottimi scanner per documenti e per compiti, effettuando un riconoscimento dei caratteri presenti sul foglio di calcolo e realizzando un documento digitale PDF facile da condividere sul PC o via email.Nella guida che segue vi mostreremo come scansionare col telefono correttamente documenti o compiti, mostrandovi i passaggi da seguire sia su Android sia su iPhone. Per la guida daremo la massima priorità agli strumenti integrati all'interno del telefono, mostrandovi alla fine anche alcune app di terze parti che possiamo utilizzare per scansionare documenti.
LEGGI ANCHE -> Come leggere e creare Codici QR da PC e smartphone
1) Scansionare documenti su Android
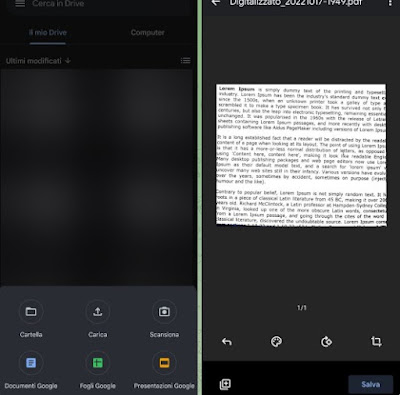 Tra le funzionalità migliori di Google Drive per Android troviamo la capacità di scansionare, tramite la fotocamera posteriore, qualsiasi tipo di foglio, libro o documento cartaceo, così da poter creare una versione digitale che potrà poi essere inviata via email o caricata sulla piattaforma di lavoro o di scuola.
Tra le funzionalità migliori di Google Drive per Android troviamo la capacità di scansionare, tramite la fotocamera posteriore, qualsiasi tipo di foglio, libro o documento cartaceo, così da poter creare una versione digitale che potrà poi essere inviata via email o caricata sulla piattaforma di lavoro o di scuola.Per fare una scansione su Android usando Google Drive apriamo l'app, premiamo in basso a destra sull'icona +, selezioniamo la voce Scansiona, inquadriamo il documento da scansionare e premiamo in basso sul tasto di scatto; dopo lo scatto premiamo sul tasto di conferma e, nella schermata dell'editor, scegliamo se tagliare qualcosa della foto, se ruotare la foto o se modificare il colore della foto appena scattata.
Se il risultato della scansione è sufficiente premiamo in basso sul tasto Salva per salvare il documento acquisito in formato PDF; possiamo sia salvare il documento all'interno dello spazio cloud di Google Drive sia salvarlo in locale nella memoria del dispositivo.
2) Scansionare documenti su iPhone
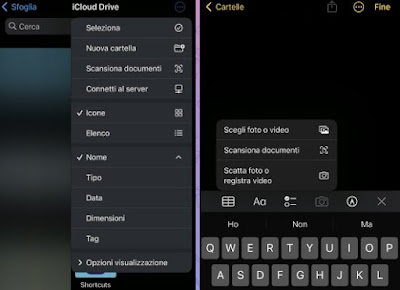 Su qualsiasi iPhone possiamo usare l'app Note o l'app File per scansionare i documenti cartacei e trasformarli in PDF, senza installare nulla sul dispositivo e utilizzando solo tecnologia Apple sicura e garantita.
Su qualsiasi iPhone possiamo usare l'app Note o l'app File per scansionare i documenti cartacei e trasformarli in PDF, senza installare nulla sul dispositivo e utilizzando solo tecnologia Apple sicura e garantita.Per procedere apriamo l'app Note, pigiamo sul pulsante Nuova nota in basso a destra, premiamo sull'icona a forma di fotocamera, selezioniamo la voce Scansiona documenti, inquadriamo il documento e premiamo infine sul tasto di scatto per avviare l'acquisizione.
Nella schermata successiva sistemiamo l'area su cui acquisire il testo usando gli indicatori agli angoli, spostandoli col dito per includere o escludere parti della foto dal file da salvare. Al termine del lavoro premiamo su Salva la scansione per salvare la scansione in memoria temporanea, così da poter scattare subito le foto di altre pagine del documento; una volta acquisite tutte le pagine premiamo in basso a destra su Salva per salvare tutte le acquisizioni come pagine di un documento PDF.
In alternativa possiamo accedere alla sezione di scansione dei documenti aprendo l'app File, premendo in basso a destra sul menu Sfoglia, pigiando in alto a destra sull'icona con i tre puntini e premendo infine su Scansiona documenti; la procedura d'acquisizione è identica a quella vista poco fa.
Per approfondire possiamo leggere la nostra guida su come usare l'app File su iPhone e iPad.
3) Altre app per scansionare documenti
Oltre a Google Drive e alle app Note e File possiamo utilizzare molte altre app scanner gratuite per scansionare i documenti cartacei e trasformarli in comodi PDF.
La migliore app che possiamo provare su qualsiasi telefono (indipendentemente dal sistema operativo) è Microsoft OneDrive, disponibile gratuitamente per Android e per iPhone/iPad.
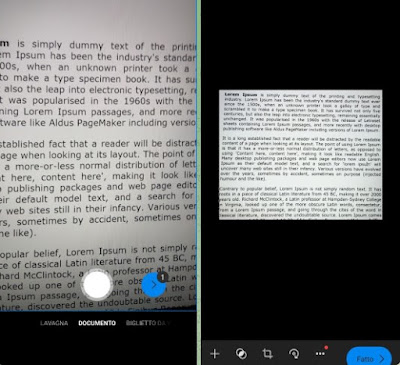 In maniera del tutto simile a Google Drive è possibile utilizzare l'app cloud per acquisire i documenti, ritagliarli e salvarli in formato PDF direttamente nel cloud di Microsoft o nella memoria locale del dispositivo.
In maniera del tutto simile a Google Drive è possibile utilizzare l'app cloud per acquisire i documenti, ritagliarli e salvarli in formato PDF direttamente nel cloud di Microsoft o nella memoria locale del dispositivo.Per procedere con l'acquisizione non dobbiamo far altro che aprire l'app, premere in basso sul menu File, pigiare sul tasto a forma di fotocamera (in basso a destra), fornire i permessi necessari ed inquadrare il documento da acquisire; non appena la fotocamera è in posizione premiamo sul tasto di scatto e, nella schermata che segue, modifichiamo i bordi della finestra di acquisizione, premiamo sul tasto Conferma, eseguiamo altre modifiche per rendere perfetto il documento e infine premiamo su Fatto per salvare il documento nel cloud o nella memoria interna.
Altre app interessanti da utilizzare per scansionare documenti dal telefono sono:
- Microsoft Lens (Android e iPhone/iPad)
- Adobe Scan (Android e iPhone/iPad)
- CamScanner (Android e iPhone/iPad)
Altre app utili possono essere visionate nell'articolo ad inizio articolo.
Conclusioni
Quando abbiamo bisogno di inviare la pagina di un libro a qualcuno, la versione digitale di un documento cartaceo, la foto del quaderno o gli appunti presi durante la lezione, il modo più veloce per farlo è sicuramente quello di usare la fotocamera dello smartphone, che, come visto, funziona molto bene come scanner. Quando ci chiedono, quindi, di inviare i compiti fatti o le lezioni di scuola, sapremo farlo nel modo giusto senza perderci troppo tempo.
Se il file PDF scansionato con la fotocamera del telefono dovesse risultare troppo grande per la condivisione è possibile usare una delle app gratuite per comprimere PDF, tra le quali spicca sicuramente Ilovepdf.com.
Per approfondire possiamo leggere le nostre guide su come modificare e compilare PDF da Android e iPhone/iPad e su come stampare da Android su qualsiasi stampante.
