Collegare lo smartphone Android o iPhone al Mac
Aggiornato il:
Modi e App per collegare lo smartphone (Android o iPhone) ad un Mac
 Il Mac si presenta ai nostri occhi come un sistema molto veloce e pratico con cui svolgere le operazioni quotidiane al posto dei PC con Windows: di fatto possiamo utilizzare tutte le app a cui eravamo abituati in un ambiente piacevole da vedere e da utilizzare, oltre che privo dei virus che minacciano quotidianamente i PC con Windows. Ma vista la nostra inesperienza potrebbe essere difficile capire subito come collegare lo smartphone al nuovo Mac, anche nel caso in cui utilizzassimo il classico cavetto USB.
Il Mac si presenta ai nostri occhi come un sistema molto veloce e pratico con cui svolgere le operazioni quotidiane al posto dei PC con Windows: di fatto possiamo utilizzare tutte le app a cui eravamo abituati in un ambiente piacevole da vedere e da utilizzare, oltre che privo dei virus che minacciano quotidianamente i PC con Windows. Ma vista la nostra inesperienza potrebbe essere difficile capire subito come collegare lo smartphone al nuovo Mac, anche nel caso in cui utilizzassimo il classico cavetto USB.In questa guida per principianti vi mostreremo nel dettaglio come collegare lo smartphone al Mac, tenendo conto delle differenze tra gli smartphone Android e gli iPhone (questi ultimi decisamente più veloci da connettere essendo un prodotto Apple compatibile).
Collegare iPhone al Mac
Il dispositivo più semplice da collegare al Mac è senza ombra di dubbio l'iPhone, che verrà riconosciuto subito inserendo il cavetto in dotazione allo smartphone in una delle porte USB del Mac in nostro possesso. Una volta collegato l'iPhone apriamo il Finder nella barra in basso e premiamo sul nome dell'iPhone nella sezione Posizioni.
Premendo su una dei menu presenti nella barra in alto (subito sotto il nome dell'iPhone) avremo acceso ai vari file multimediali e documenti presenti sul telefono e potremo decidere se sincronizzarli. Se vogliamo semplicemente spostare dei file apriamo il menu File nella barra superiore subito sotto il nome e portiamoci in una delle cartelle dell'iPhone, così da poter spostare agilmente i file da un dispositivo all'altro.
Per sincronizzare automaticamente l'iPhone ad ogni connessione e per effettuare la connessione tramite rete Wi-Fi (senza cavetto) accertiamoci che sia il Mac che l'iPhone siano connessi alla stessa rete Wi-Fi, effettuiamo la prima connessione tramite cavetto, portiamoci nel menu Finder, clicchiamo sul nome dell'iPhone, apriamo il menu Generali subito sotto il nome del dispositivo mobile e scorriamo nella pagina fino a trovare le voci Mostra iPhone se è attiva la connessione al Wi-Fi e Sincronizza automaticamente quando iPhone è collegato.
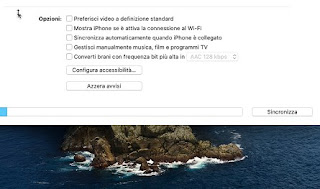
Apponiamo il segno di spunta su entrambe le voci e premiamo in basso a sinistra su Applica. Ora scolleghiamo il cavetto dell'iPhone e controlliamo nuovamente il Finder: il telefono risulterà sempre connesso e potremo sincronizzare i file senza fili utilizzando la connessione Wi-Fi (più lenta del cavetto ma più pratica).
Collegare smartphone Android al Mac
Se proviamo a collegare uno smartphone Android al Mac nella maggior parte dei casi non succederà nulla e non potremo accedere alla memoria interna nemmeno come disco rimovibile.Per poter gestire uno smartphone Android su Mac dobbiamo installare l'app Android File Transfer, compatibile con macOS 10.7 o versioni successive.

Una volta scaricato il file DMG sul nostro Mac apriamolo, clicchiamo in alto a destra sull'unità di installazione quindi trasciniamo l'icona di Android File Transfer all'interno della cartella Applicazioni o Applications.
Ora che l'app è installata sul Mac colleghiamo il nostro smartphone Android via cavo USB al Mac e apriamo l'app Android File Transfer all'interno del Launchpad.
In pochi secondi avremo accesso alla memoria interna del nostro telefono Android, con la possibilità di accedere anche ai file e alle cartelle eventualmente presenti all'interno della microSD collegata (non dovremo far altro che selezionare lo spazio d'archiviazione giusto nella barra in alto).
Il collegamento via cavo è molto rapido e, mentre il telefono ricarica al batteria (anche se in maniera molto più lenta rispetto al caricatore a muro), potremo trasferire qualsiasi tipo di file dal Mac al telefono Android o viceversa.
Altri sistemi per connettere smartphone al Mac
Se cerchiamo altri metodi per connettere lo smartphone Android o l'iPhone al Mac senza utilizzare i cavetti, possiamo affidarci a servizi di sincronizzazione come AirDroid, disponibile come app per Android e per iPhone.
Una volta installata l'app sul nostro telefono assicuriamoci di essere connessi alla stessa rete Wi-Fi del Mac, apriamo il browser Safari o qualsiasi altro browser moderno sul Mac e portiamoci sul sito AirDroid Web.

Una volta aperta questa pagina portiamoci nell'app AirDroid sul telefono, apriamo la schermata per aggiungere nuovi dispositivi e scansioniamo il codice QR presente sullo schermo del Mac.
In pochi secondi avremo accesso a tutte le funzioni del telefono direttamente nella schermata del browser, potendo così spostare i nostri file personali, caricare brani musicali o video e recuperare la rubrica telefonica o i messaggi salvati.
Effettuando il login con un account AirDroid potremo anche evitare di dover ripetere tutti questi passaggi e accedere direttamente allo smartphone ogni volta che apriamo il sito AirDroid Web, senza scansionare un codice QR ogni volta.
In alternativa possiamo utilizzare anche l'app AirMore, disponibile anch'essa per Android e iPhone.
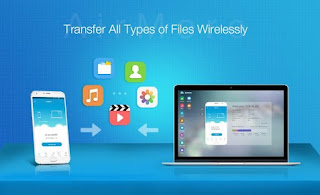
Il servizio funziona in maniera molto simile a AirDroid: installiamo l'app sul nostro smartphone, portiamoci su Safari o su qualsiasi altro browser compatibile con Mac, apriamo il sito AirMore Web e, dall'app presente su telefono, scansiamo il codice QR presente sul sito, così da connettere senza fili il telefono in uso e il Mac.
A connessione avvenuta potremo trasferire velocemente ogni tipo di file (audio, video, documenti) e accedere ad alcuni dei dati presenti sul telefono, così da poterli riutilizzare per lavoro o per necessità sul Mac.
Da non dimenticare, infine, anche Pushbullet per ricevere le notifiche tra PC e smartphone Android, che funziona anche su Mac grazie all'estensione per Google Chrome browser o per Firefox.
Collegare un qualsiasi smartphone al Mac è semplice come su Windows, specie se possediamo un iPhone; se invece abbiamo uno smartphone Android vi consigliamo di utilizzare uno dei servizi di gestione dei dispositivi tramite Web app, visto che si comportano molto bene e permettono di gestire al meglio ogni funzionalità dello smartphone senza dover prendere in mano un PC Windows.
Se siamo nuovi del mondo Mac possiamo recuperare subito le nozioni principali e i trucchi per utilizzare questo nuovo sistema leggendo le nostre guide Trucchi e funzioni per Mac OS meno conosciuti e Come riparare il Mac, risolvere problemi ed errori di MacOS.

Posta un commento