Come stampare documenti in PDF su Mac
Aggiornato il:
Come salvare documenti o pagine web in PDF su Mac: tutti i modi per farlo gratis
 Per creare nuovi file PDF su Mac non dobbiamo per forza di cose acquistare una licenza d'uso per Adobe Acrobat Reader, ma possiamo utilizzare svariati strumenti per ottenere comunque degli ottimi file PDF pronti da essere condivisi via email o via chat aziendale, partendo da un documento aperto in un altro formato (per esempio i file in formato DOC o DOCX).
Per creare nuovi file PDF su Mac non dobbiamo per forza di cose acquistare una licenza d'uso per Adobe Acrobat Reader, ma possiamo utilizzare svariati strumenti per ottenere comunque degli ottimi file PDF pronti da essere condivisi via email o via chat aziendale, partendo da un documento aperto in un altro formato (per esempio i file in formato DOC o DOCX).In questa guida vi mostreremo nel dettaglio tutti i metodi disponibili per stampare documenti in PDF su Mac, sfruttando di fatto la stampante virtuale disponibile su tutte le versioni di macOS X e le stampanti PDF disponibili nelle suite d'ufficio più utilizzate su Mac (ossia Office e LibreOffice).
Se abbiamo dei permessi limitati sul nostro Mac (per esempio un controllo parentale), possiamo creare i PDF utilizzando dei siti web online di conversione, anch'essi disponibili gratuitamente.
Come ottenere documenti in PDF su Mac
La stampante integrata all'interno del sistema operativo è più che sufficiente per stampare la maggio parte dei nostri documenti in formato PDF, senza dover installare nessun tool di terze parti o utilizzare un programma a pagamento.Molte suite d'ufficio offrono la loro stampante PDF, che possiamo usare in qualsiasi momento durante la stesura del documento, per creare una copia PDF al volo.
Se desideriamo convertire molti documenti Office in PDF, conviene utilizzare uno dei siti web indicati nel capitolo dedicato.
Come stampare un documento in PDF
Per stampare un documento in PDF da Mac basterà cliccarci sopra con il doppio clic del mouse e, nell'app Anteprima che si aprirà, premiamo in alto a sinistra sul menu File e premiamo sulla voce Esporta come PDF.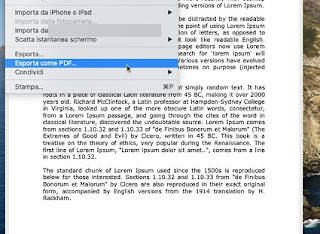
Si aprirà una piccola finestra dove dovremo scegliere il nome da dare al file PDF e la sua posizione (Situato in) e premere infine su Salva.
In alternativa possiamo premere su File -> Stampa, selezionare il menu a tendina PDF in basso a sinistra e selezionare la voce Salva come PDF. Questa opzione è disponibile anche in numerosi programmi e app in grado di aprire o generare documenti, così da poter sempre stampare virtualmente i propri file in PDF.
Come stampare una pagina web in PDF
Se desideriamo stampare un'intera pagina Web in un documento PDF, basterà portarsi nella pagina da convertire con il browser Safari, premere in alto a sinistra su File, poi su Stampa e infine aprire il menu a tendina PDF (in basso a sinistra), così da poter premere sulla voce Salva come PDF.
Avremo così un buon file PDF con tutto il contenuto presente nella pagina, pronto per essere condiviso o salvato nella memoria del Mac.
Se utilizziamo Google Chrome come browser per navigare su Internet possiamo stampare in PDF qualsiasi pagina web premendo in alto a destra sul menu con i tre puntini, premendo poi su Stampa, selezionando Salva come PDF nel campo Destinazione e infine premendo sul pulsante Salva.

Avremo così un ottimo documento PDF contenente anche le immagini e la formattazione del sito originale, così da rispecchiare in maniera fedele la pagina web originale.
Come stampare in PDF da una suite per ufficio
Se abbiamo installato la suite Microsoft Office sul nostro Mac, potremo stampare qualsiasi documento in PDF utilizzando la procedura vista all'inizio della guida, avviando cioè il tool di stampa e scegliendo di salvare in formato PDF invece di procedere con la stampa normale.Ma se non abbiamo una suite d'ufficio sul nostro Mac, possiamo rimediare subito installando la suite LibreOffice, disponibile gratuitamente e senza vincoli di licenza.
Dopo aver installato LibreOffice sul nostro Mac avviamolo, carichiamo il documento Office che vogliamo stampare in PDF e, non appena si aprire l'app giusta, premiamo in alto sul pulsante Salva come PDF, presente direttamente nella barra degli strumenti.

In alternativa possiamo stampare in PDF avviando il tool di stampa, premendo subito accanto all'icona indicata in alto o portandoci in File -> Stampa e scegliendo PDF come file di esportazione del documento.
Siti web per convertire documenti in PDF
Se stiamo utilizzando un account Mac limitato e abbiamo accesso unicamente al browser web Safari, possiamo convertire velocemente i nostri documenti e file in PDF utilizzando uno dei siti dedicati alla conversione gratuita, come per esempio il sito iLovePDF.
Nella pagina Web che si aprirà scegliamo quale tipo di file convertire, carichiamo uno o più file e avviamo il processo; al termine verrà avviato il download dei file PDF convertiti dal servizio.
In alternativa possiamo convertire i documenti Office utilizzando i tool web offerti dal sito smallPDF.
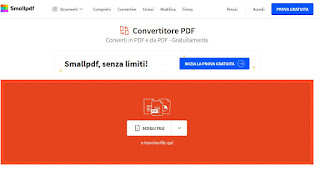
Per utilizzare il sito è sufficiente trascinare il nostro file da convertire all'interno della finestra, attendere la fine del processo e scaricare il nuovo file PDF, pronto per essere visionato o condiviso.
Conclusioni
Negli ambienti lavorativi troviamo spesso una copia di Adobe Acrobate Reader con licenza professionale e possiamo quindi lavorare e creare PDF senza nessun limite. Ma se operiamo sul nostro Mac personale o su un Mac aziendale senza licenze Adobe attive, dovremo per forza di cose utilizzare uno dei metodi visti in alto per creare nuovi PDF, così a poter risparmiare un bel po' di soldi e stampare i PDF più importanti senza dover ogni volta accendere il PC con Windows 10 (che ricordiamo dispone anch'esso di una stampante virtuale per i PDF).Abbiamo dei PDF in lingua straniera e non sappiamo come tradurli? Possiamo superare la barriera linguistica leggendo la nostra guida su come Tradurre file documenti e PDF in italiano o altre lingue gratis.

Posta un commento