Soluzioni a problemi su Google Meet e strumenti utili
15 Trucchi speciali e funzionalità da aggiungere a Google Meet (anche con estensioni su Chrome)
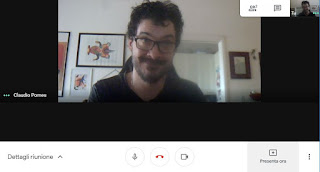 Prima di questo mese, Google Meet era un'app riservata agli abbonati Google Suite ed era quindi utilizzato solo da alcune aziende e dalle scuole che utilizzano Google Classroom. Dal momento in cui Google Meet è diventato gratuito per tutti (addirittura si trova integrato in Gmail), è diventato subito una delle app di videoconferenza più utilizzate al mondo, una delle migliori alternative a Zoom per fare videochiamate di gruppo anche con tante persone insieme. Anche se si tratta di un'applicazione semplice da usare, che non richiede alcun programma da scaricare e funziona bene su Google Chrome, Edge e tutti i browser moderni, vediamo qui di scoprire come rendere migliori le videoconferenze con Meet, anche grazie ad alcune estensioni da installare su Google Chrome o Edge, che permettono di aggiungere funzioni aggiuntive davvero importanti allo strumento.
Prima di questo mese, Google Meet era un'app riservata agli abbonati Google Suite ed era quindi utilizzato solo da alcune aziende e dalle scuole che utilizzano Google Classroom. Dal momento in cui Google Meet è diventato gratuito per tutti (addirittura si trova integrato in Gmail), è diventato subito una delle app di videoconferenza più utilizzate al mondo, una delle migliori alternative a Zoom per fare videochiamate di gruppo anche con tante persone insieme. Anche se si tratta di un'applicazione semplice da usare, che non richiede alcun programma da scaricare e funziona bene su Google Chrome, Edge e tutti i browser moderni, vediamo qui di scoprire come rendere migliori le videoconferenze con Meet, anche grazie ad alcune estensioni da installare su Google Chrome o Edge, che permettono di aggiungere funzioni aggiuntive davvero importanti allo strumento.Abbiamo già spiegato come usare Google Meet, le opzioni da modificare e le funzioni migliori, dove abbiamo visto come avviare una videoconferenza, come partecipare ed alcune impostazioni per ottimizzare la qualità video e audio delle videochiamate di gruppo. La versione gratuita dell'app è piuttosto intuitiva, non ha tutte le funzioni avanzate di Zoom, ma funziona bene e senza limitazioni. Con questi suggerimenti ed alcuni trucchi per Meet è possibile rendere le videochiamate più efficienti e meno stressanti possibile.
1) Farsi trovare pronto
Questo può sembrare un consiglio di base, ma è importante sapere come presentarsi all'inizio per non farsi cogliere impreparati e di sorpresa dagli altri. Google Meet, prima di iniziare, mostra una finestra di anteprima di quello che gli altri vedranno. Prima di premere per entrare, premere i pulsanti della videocamera e del microfono per disattivarli, in modo da poter entrare in conferenza, inizialmente, senza che gli altri possano immediatamente vederci o sentire quello che stiamo dicendo ed attivarli solo quando si è veramente pronti, evitando quindi situazioni imbarazzanti.
2) Risolvere problemi di qualità video e connessione
Google Meet, anche se non richiede di scaricare programmi, è un'applicazione piuttosto pesante, sia sulle risorse del computer, sia sulla rete internet. Nel caso in cui si avessero problemi di fluidità, nel caso la trasmissione si interrompesse spesso oppure il computer mostrasse segni di rallentamenti, è possibile alleggerire Meet cambiando la risoluzione video nelle impostazioni.
Durante una videochiamata, premere sui tre punti nell'angolo in basso a destra per trovare le Impostazioni e poi andare alla scheda Video. Non ci sono molte opzioni, ma è possibile comunque abbassare o aumentare la qualità della trasmissione in uscita e in entrata, impostando la definizione standard invece dell'alta definizione. La qualità video dalla nostra webcam sarà sicuramente inferiore, ma almeno potremo seguire la conferenza senza interruzioni.
Inoltre, assicurarsi di usare Meet senza tenere aperti altri programmi se si utilizza un computer con poca memoria video e non aprire altre schede sul browser oltre quella di Meet. Bisogna mantenere il PC più sgombro possibile.
3) Usare la tastiera per attivare e disattivare videocamera e microfono.
Quando dobbiamo alzarci o abbiamo bisogno di interrompere la nostra trasmissione, il modo più veloce di farlo è quello di premere una combinazione di tasti sulla tastiera. Si possono quindi premere insieme tasti:
CTRL + E (su Mac il tasto Command al posto di CTRL) per disattivare o riattivare la ripresa video.
CTRL + D per disattivare e riattivare l'audio del microfono.
Sono inoltre utili le scorciatoie per aprire e chiudere la chat di testo o l'elenco dei partecipanti alla riunione, che funzionano per ora solo su Mac:
Mostra Chat: Ctrl+Cmd+C
Mostra elenco persone: Ctrl+Cmd+P
4) Silenziare qualcuno nella videoconferenza Meet
È possibile disattivare l'audio di singoli partecipanti uno alla volta durante la riunione in Meet, premere sull'icona Partecipanti nell'angolo in alto a destra dello schermo e poi, nell'elenco di tutti i membri attivi, premere sul nome di uno di essi per visualizzare alcune opzioni. Una di queste è quella per disattivare il suo microfono.
Tenere conto che tutti i partecipanti saranno avvisati che è stato disattivato l'audio di un particolare partecipante. Inoltre, quel partecipante disattivato può riattivare l'audio in qualsiasi momento.
Inoltre, l'organizzatore può disattivare l'audio di un partecipante ma non può riattivare l'audio di una persona che ha disattivato il suo microfono (per ovvi motivi di privacy).
5) Sottotitoli
Una cosa molto interessante di Google Meet è l'opzione per vedere i sottotitoli di quello che si dice, in tempo reale, durante una videoconferenza. Il pulsante dei sottotitoli ai trova nel menù delle opzioni, premendo il tasto con tre pallini in basso a destra. Il problema è che funziona, al momento, solo se si parla in inglese e l'italiano non è ancora supportato.
Con l'estensione Tactiq Pins o con Google Meet Transcribe è possibile trascrivere i sottotitoli.
6) Presentare la condivisione schermo
Google Meet consente di condividere lo schermo del proprio PC in modo che tutti i partecipanti possano vederlo. Per farlo basta premere il tasto Presenta Ora in basso a destra. La condivisione dello schermo funziona meglio con Chrome (e Edge che con altri browser come Firefox e non supporta l'audio. Quindi non è possibile far sentire agli altri quello che viene riprodotto sul nostro PC.
Le opzioni di condivisione schermo sono tre: intero schermo, una finestra di Windows o del Mac, una scheda di Chrome che è l'opzione da scegliere se si vuol condividere un sito web. Quest'ultima opzione condivide solo il sito aperto in quella scheda e non tutta la finestra di Chrome, quindi è ottima per non far vedere cose come altri siti aperti o la barra dei preferiti. Google consiglia di usare l'opzione della condivisione scheda per condividere, per esempio, un video di YouTube.
7) Registrare una videoconferenza con Meet
La funzione di registrazione è disponibile solo per gli utenti delle versioni G Suite Enterprise e G Suite Enterprise for Education e sarà disponibile per tutti i clienti di G Suite dal 30 settembre 2020.
L'opzione della registrazione si trova nel menù principale, quello che compare premendo i tre punti nell'angolo in basso a destra. Tutte le registrazioni vengono salvate in una nuova cartella chiamata Meet Recordings all'interno di Google Drive. L'organizzatore della riunione riceverà anche un'email con un link.
8) Come programmare una riunione in Google Meet
Non è possibile pianificare una riunione direttamente da Google Meet, bisogna utilizzare Google Calendario. all'interno del Calendario Google (ricordare di accedere al calendario con l'account Google che si intende usare su Meet), premere l'icona "+" per creare un nuovo evento e premere su Aggiungi videoconferenza di Google Meet e poi inserire i dettagli della riunione, scegliere la data e aggiungere o invitare partecipanti. Non è possibile pianificare una riunione in modalità Promemoria o Attività.
9) Avere la lista dei partecipanti alla riunione o lezione con Meet
Utilizzando un'estensione di Chrome è possibile aggiungere la funzione per raccogliere le presenze in Google Meet, che diventa fondamentale per gli insegnanti di scuola che fanno lezioni online. L'estensione estrae i nomi dei partecipanti e li esporta in un elenco su Fogli Google, con data e data e ora. Invece di fare l'appello e chiamare nomi, basterà guardare l'elenco in Fogli Google per vedere chi è presente e chi no.
L'estensione si chiama Meet Attendance, è gratuita ed una volta installata è già pronta per l'uso. In Meet compariranno alcune nuove opzioni nella lista dei partecipanti
Questa estensione aggiunge alcune nuove opzioni alla scheda Persone in Google Meet, una per copiare la lista dei partecipanti negli appunti (in modo che si possano poi incollare dove si vuole), l'altra per creare un foglio Excel con i nomi, che sarà salvato in Google Fogli. Si può anche usare l'opzione per aggiungere l'elenco dei partecipanti ad un foglio esistente, senza crearne uno nuovo.
10) Vedere tutti i partecipanti alla riunione a griglia su Meet (come su Zoom)
Una delle funzionalità più recenti aggiunte da Google in Meet è il layout a griglia per vedere i partecipanti di una video riunione. Per farlo, premere sul tasto con tre pallini in basso a destra, poi su Modifica Layout scegliere Griglia. Il massimo numero di partecipanti che è possibile vedere insieme simultaneamente sullo schermo del computer è 49, anche se il numero predefinito ottimale è 16.
11) Push To Talk
L'estensione per Chrome Push To Talk replica una delle funzioni migliori di Zoom: invece di stare ad attivare e disattivare il microfono, si può fare in modo che rimanga sempre disattivato e si attivi soltanto mentre si premere la barra spaziatrice sulla tastiera. Si può quindi parlare in Meet come si farebbe con un Walkie Talkie, con il Push To Talk.
Un'altra estensione Chrome che permette di attivare il push to talk su Meet è Google Meet Enhancement Suite
12) Inviare emoji su Meet
In Meet non ci sono le emoji o emoticon. Si può installare l'estensione Reactions for Google Meet per dare la possibilità ai partecipanti di inviare una emoji in segno di approvazione durante una videoconferenza. L'unico inconveniente è che per vedere le reazioni e le emoji tutti i partecipanti devono avere l'estensione installata.
Tenere presente che su Windows 10 si possono scrivere emoji nella chat di Meet premendo insieme i tasti Windows e .
13) Aggiungere o cambiare sfondo su Meet
Meet permette oggi (dal Novembre 2020) di cambiare lo sfondo dietro di noi durante una videochiamata in modo simile a Zoom. Basta premere il tasto con tre pallini in basso a destra durante una videoconferenza o lezione online per trovare l'opzione Cambia Sfondo e scegliere se renderlo sfocato oppure se sostituirlo con un'immagine tra quelle disponibili o anche con una che possiamo caricare dal PC.
C'è anche un bellissimo trucco che abilita non solo il cambio di sfondo, ma anche effetti in realtà aumentata e mascheramenti.
Per cambiare o nascondere lo sfondo dietro di noi su Meet, si può usare il programma Snap Camera, spiegato in un altro articolo.
14) Aggiungere il timer alla videoconferenza su Meet
Per aggiungere un timer e sapere quanto manca alla fine di una lezione o riunione è possibile installare l'estensione Google Meet Call Timer.
15) Alza la mano per parlare su Google Meet
Quando si accede a una videoconferenza potrebbero esserci momenti in cui più partecipanti che vogliono parlare contemporaneamente. In Meet si può premere il tasto della manina per attivare la funzione "Alza la mano che invia la richiesta ad intervenire (solo account Google a pagamento ed account della Scuola).
16) Notifica Meet Con l'estensione Meet Notifier è possibile attivare la notifica su Google Chrome in modo da essere avvertiti quando, durante una riunione, qualcuno ci invia un messaggio nella chat.
