Come collegare l'iPhone al PC
Aggiornato il:
Tutti i modi per connettere l'iPhone al PC per gestire e trasferire dati
 Siamo nuovi del mondo iPhone e, completamente ignari dell'incompatibilità, abbiamo provato a collegarlo al nostro PC con Windows senza successo? Rispetto agli smartphone Android (dove basta un cavetto per poter accedere alla memoria interna), con l'iPhone dovremo seguire una procedura leggermente diversa per poterlo collegare con successo al nostro computer da ufficio o al PC desktop della nostra abitazione, così da poter caricare o scaricare i file necessari e realizzare i backup necessari a mantenere l'integrità del telefono e sfruttarlo in altri modi.
Siamo nuovi del mondo iPhone e, completamente ignari dell'incompatibilità, abbiamo provato a collegarlo al nostro PC con Windows senza successo? Rispetto agli smartphone Android (dove basta un cavetto per poter accedere alla memoria interna), con l'iPhone dovremo seguire una procedura leggermente diversa per poterlo collegare con successo al nostro computer da ufficio o al PC desktop della nostra abitazione, così da poter caricare o scaricare i file necessari e realizzare i backup necessari a mantenere l'integrità del telefono e sfruttarlo in altri modi.In questa guida vi mostreremo infatti tutti i metodi per collegare iPhone al PC con Windows, così da poter caricare una playlist di brani musicali, scaricare le foto e i video girati finora dalla memoria interna del dispositivo al disco fisso e utilizzarlo addirittura come modem per connettere un notebook a Internet.
LEGGI ANCHE: Trasferire file su iPhone da PC
Come collegare iPhone al PC con cavo
Senza ombra di dubbio il metodo più semplice prevede l'utilizzo del cavo USB incluso nella confezione dell'iPhone, ma prima di connettere il telefono dovremo scaricare sul nostro computer il programma iTunes, necessario per poterlo gestire correttamente.Installiamo questo programma e al termine avviamolo, quindi colleghiamo l'iPhone tramite cavetto, utilizzando una delle porte libere presenti sul nostro computer, e sblocchiamo l'iPhone (necessario per fornire i permessi necessari). Dopo pochi minuti il telefono Apple verrà riconosciuto dal programma e potremo gestire la memoria interna e le sue funzioni più avanzate premendo in alto a sinistra sulla piccola icona a forma di iPhone (subito sotto il menu Controlli).
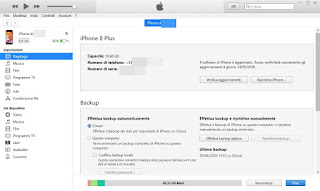
Avremo accesso a tutti i settori di memoria del telefono e potremo controllare anche le impostazioni di backup e gli eventuali aggiornamenti da installare.
Come collegare iPhone al PC senza cavo
Utilizzando iTunes per l'iPhone possiamo attivare la modalità Wi-Fi, così da evitare l'uso del cavo USB e connettere l'iPhone al PC senza fili, ottenendo la stessa praticità del cavo (ma senza ricarica del dispositivo).Per poter sfruttare questa possibilità colleghiamo almeno una volta nostro iPhone via cavo USB al PC, apriamo iTunes, premiamo in alto a sinistra sull'icona dell'iPhone e scorriamo nella nuova schermata fino a trovare la voce Sincronizza con iPhone via Wi-Fi, da spuntare per l'occasione.
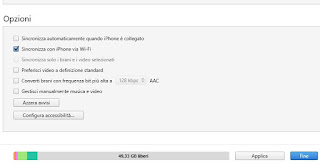
Applicato il segno di spunta premiamo in basso su Applica e su Fine per rendere effettive le modifiche.
Rimuovendo il cavo USB potremo continuare a impostare l'iPhone senza problemi anche ai riavvii successivi del computer, basterà aprire iTunes all'occorrenza.
Come collegare iPhone al PC senza iTunes
Vogliamo evitare l'uso del programma iTunes o ci troviamo su un PC aziendale con limiti all'account utilizzato? In questo caso possiamo collegare iPhone al PC senza iTunes installando l'app AirMore sul nostro telefonino Apple.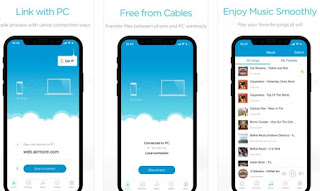
Una volta installata l'app portiamoci sul PC da utilizzare per la connessione, apriamo un qualsiasi browser Web (va bene Chrome oppure Edge), portiamoci sul sito Web di AirMore e, dall'app sul telefono, premiamo sul pulsante Scan to connect, così da poter riprendere con la fotocamera posteriore il codice QR mostrato sul computer.
Se cerchiamo un'altra app per poter connettere l'iPhone senza fili e senza utilizzare iTunes, possiamo leggere la nostra guida su come Trasferire musica, foto, file e video su iPhone da PC senza iTunes.
Collegare iPhone al PC come modem
Se siamo fuori casa e vogliamo collegare il nostro notebook a Internet senza utilizzare le reti hotspot pubbliche, possiamo affidarci all'offerta mobile della nostra SIM (inserita nel telefono) attivando l'hotspot personale di iPhone.Per attivare questa funzionalità e usare così l'iPhone come modem apriamo l'app Impostazioni, assicuriamoci di aver attiva la rete dati mobile (nel menu Cellulare), apriamo il menu Hotspot personale e attiviamo l'interruttore accanto alla voce Consenti agli altri di accedere.
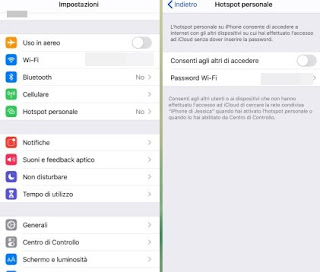
Verrà subito creata una rete Wi-Fi con il nome del nostro iPhone e potremo connetterci ad essa con qualsiasi PC compatibili con Wi-Fi, utilizzando la password di rete indicata nella schermata. Se vogliamo cambiare la password basterà premere su Password Wi-Fi e sceglierne un'altra a piacere.
Come collegare iPhone al Mac
Su Mac e MacBook è decisamente più semplice collegare un iPhone; trattandosi sempre di tecnologia Apple dovremo assicurarci solamente di avere l'ultima versione del sistema operativo macOS, così da poter gestire anche i nuovi iPhone usciti sul mercato (o che usciranno).Accendiamo il nostro Mac e assicuriamoci che il sistema operativo e l'iPhone stesso sia aggiornato.
Dopo aver aggiornato tutti i sistemi colleghiamo l'iPhone con il cavetto USB ad una delle porte libere, attendiamo qualche minuto quindi apriamo l'app Finder nella barra inferiore, così da poter gestire l'iPhone premendo sull'icona del telefono nella sezione Posizioni (di lato a sinistra).
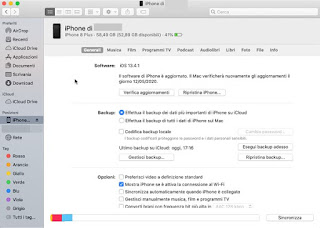
Le opzioni sono le stesse di iTunes su Windows, con l'unica differenza che in questo caso abbiamo aperto il gestore file integrato in Mac per poter gestire correttamente l'iPhone.
Se non vogliamo utilizzare il cavetto USB per la connessione, assicuriamoci di aprire la schermata di gestione come visto in precedenza, spuntiamo la voce Mostra iPhone se è attiva la connessione al Wi-Fi e premiamo in basso a destra su Sincronizza.
Rispetto a qualsiasi altro dispositivo Android dovremo smanettare giusto qualche minuto in più per poter collegare un iPhone al PC, ma il risultato è assicurato: seguendo una delle procedure descritte in alto potremo gestire la memoria interna del telefono, trasferire i file da salvare, creare backup e aggiornare il sistema.
LEGGI ANCHE: Come collegare lo smartphone al Mac.

Posta un commento