Come creare utenti su Mac, account Ospite e gruppi
Aggiornato il:
Se abbiamo un Mac utilizzato da più persone, Vediamo come creare un nuovo utente separato per ciascuno
 Se installiamo un nuovo Mac o un nuovo Mac Mini in casa, esso verrà sicuramente utilizzato da tutti i membri della famiglia. Per evitare che gli account, la cronologia e i file personali di ognuno finiscano confusi all'interno dello stesso utente, conviene creare fin da subito un utente per ogni membro famigliare, così che tutti possano utilizzare solo lo spazio a loro riservato e che tutte le app installate dispongano di un profilo separato (come per esempio il browser Web, con i nostri preferiti, la cronologia etc.).
Se installiamo un nuovo Mac o un nuovo Mac Mini in casa, esso verrà sicuramente utilizzato da tutti i membri della famiglia. Per evitare che gli account, la cronologia e i file personali di ognuno finiscano confusi all'interno dello stesso utente, conviene creare fin da subito un utente per ogni membro famigliare, così che tutti possano utilizzare solo lo spazio a loro riservato e che tutte le app installate dispongano di un profilo separato (come per esempio il browser Web, con i nostri preferiti, la cronologia etc.).Non siamo pratici del mondo Mac? In questa guida completa vi mostreremo nel dettaglio come creare nuovi utenti su Mac, così da poter decidere quali saranno i permessi utente per i bambini piccoli e quali invece saranno i permessi offerti agli utenti più grandi o ai propri famigliari maggiorenni (a cui possiamo impostare anche un profilo amministratore).
Come aggiungere un utente su Mac
Per aggiungere un utente ad un Mac già configurato con un utente amministratore portiamoci nel desktop del Mac, premiamo in alto a sinistra sul simbolo della mela morsicata quindi portiamoci nel percorso Preferenze di sistema -> Utenti e gruppi.
Per sbloccare i permessi necessari a creare nuovi utenti, premiamo in basso a sinistra sul lucchetto, quindi inseriamo la password d'accesso al sistema. Dopo aver bloccato tutte le funzionalità, premiamo sul simbolo + presente in fondo alla colonna di sinistra, subito sotto la voce Opzioni login,così da aprire la schermata di creazione dei nuovi utenti.

Scegliamo prima di tutto il tipo di account utente, così da poter decidere anche i permessi che verranno assegnati:
- scegliendo l'account Standard l'utente potrà navigare su Internet e usare i programmi presenti, installare programmi semplici ma non potrà amministrare molte componenti del sistema;
- scegliendo invece l'account Amministratore eleveremo i suoi privilegi al nostro livello, potendo quindi creare altri utenti, modificare il sistema e installare app che richiedono i permessi amministrativi.
- scegliendo invece come profilo utente Solo condivisione configureremo un account per gli accessi remoti al Mac, decidendo di volta in volta se far accedere ai file condivisi a livello remoto (come visto nel menu Preferenze di sistema -> Condivisione).
Non appena pronti basterà premere su Crea utente per terminare l'operazione.
Se abbiamo scelto di creare un nuovo account Amministratore assicuriamoci di spuntare anche la voce L'utente può amministrare questo computer, così da poter autorizzare le modifiche al sistema.
Se il Mac in nostro possesso dispone di Touch ID, anche il nuovo utente potrà aggiungere un'impronta digitale dopo aver effettuato l'accesso al Mac, così da poter accedere velocemente senza dover nemmeno digitare la password o cliccare sull'icona del suo profilo.
Come creare un gruppo utenti
Se desideriamo condividere dei permessi d'amministrazione o delle restrizioni su più account, può essere molto utile utilizzare i gruppi utenti di Mac. In questo modo possiamo autorizzare un gruppo con determinati privilegi ad accedere a file e cartelle predefinite, in modo che tutti i membri del gruppo condividano i privilegi scelti.Per creare un gruppo su Mac portiamoci nuovamente in Preferenze di sistema -> Utenti e gruppi, premiamo nuovamente sull'icona del lucchetto per sbloccare i permessi d'amministrazione quindi clicchiamo sull'icona +; nella finestra che apparirà scegliamo questa volta di creare un nuovo gruppo.

Impostiamo un nome per il nuovo gruppo quindi premiamo su Crea gruppo. Ora basterà inserire gli utenti già presenti sul Mac all'interno dello stesso gruppo e decidere i permessi d'accesso alle risorse e alle cartelle, utilizzando le voci presenti nel menu Preferenze di sistema -> Condivisione.
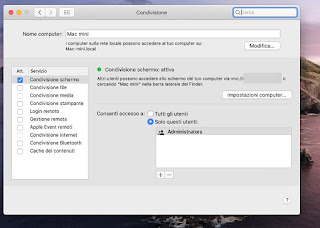
Attiviamo ogni singola voce e scegliamo quali gruppi possono sfruttare le condivisioni attivate, selezionando Solo questi utenti e utilizzando il tasto + per formalizzare i permessi per i gruppi.
Come convertire un utente standard in un amministratore
Abbiamo creato un utente standard per errore e vogliamo convertirlo in amministratore? Su Mac è un'operazione molto semplice: portiamoci sempre in Preferenze di sistema -> Utenti e gruppi, sblocchiamo i permessi speciali premendo sull'icona a forma di lucchetto, inseriamo la password di sistema, selezioniamo l'account utente standard dall'elenco di sinistra e attiviamo il segno di spunta accanto alla voce L'utente può amministrare questo computer.
D'ora in avanti l'utente avrà accesso alle funzioni d'amministrazione.
Come configurare l'account ospite
Se abbiamo spesso ospiti a casa o vogliamo far utilizzare il Mac in sicurezza ai minori, possiamo sbloccare l'utente ospite del Mac, che permette di accedere ad un ambiente sicuro del Mac senza nemmeno inserire una password. Per sbloccarlo portiamoci in Preferenze di sistema -> Utenti e gruppi, sblocchiamo i permessi tramite il lucchetto in basso a sinistra, selezioniamo l'account Utente ospite.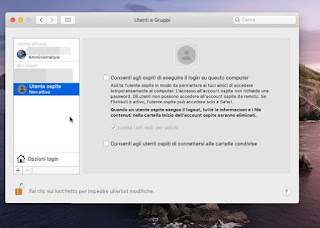
Per abilitarlo è sufficiente apporre il segno di spunta su Consenti agli ospiti di eseguire il login su questo computer.
Se vogliamo usare l'account ospite per un bimbo piccolo, possiamo anche lasciare attivo il segno di spunta Limita i siti web per adulti, così che la navigazione su Internet venga automaticamente filtrata dai contenuti a luci rosse.
Per utilizzare questo utente è sufficiente fare il logout da un account di Mac e premere sull'account Ospite nella schermata d'accesso al Mac. Questo utente non può scaricare nuovi programmi, modificare le impostazioni di sistema e salvare i propri file in locale (la cartella ospite viene cancellata dopo ogni logout, perdendo quindi tutti i dati scaricati o salvati).
Conclusioni
Creare nuovi utenti su Mac è molto più facile di quel che sembra: basterà aprire la schermata giusta dalle impostazioni del sistema e agire sulle voci viste in alto, così da poter creare un account dedicato ad ogni membro della famiglia.Per gestire con la stessa efficacia gli utenti su Windows 10, vi invitiamo a leggere le nostre guide Gestione account utente in Windows 10 per cambiare password o reimpostarla e, se cerchiamo una modalità ospite come quella del Mac, basterà leggere Come far usare il PC ad amici e ospiti in modo separato e sicuro.

Posta un commento