Guida a Ubuntu 24.04: installazione, configurazione e uso
Per imparare ad usare Ubuntu, ecco la guida per iniziare in maniera semplice con l'ultima versione

Se cerchiamo un sistema operativo alternativo a Windows 10 ma che sia comunque veloce e facile da utilizzare su qualsiasi computer (anche quelli con qualche anno sulle spalle), conviene provare subito una distribuzione GNU/Linux, così da avvicinarsi ad un mondo, quello dell'open source, davvero completo e adatto all'utilizzo quotidiano.
La distribuzione più famosa è senza ombra di dubbio Ubuntu e, visto che potrebbe essere difficile muoversi in questo sistema se non abbiamo mai messo mani a Linux, in questa guida abbiamo deciso di mostrarvi tutti i passaggi necessari per utilizzare Ubuntu da subito, senza nemmeno rinunciare di punto in bianco a Windows (meglio agire per gradi).
Al termine della guida saremo in grado di installare Ubuntu senza nessuna difficoltà, anche se non abbiamo mai installato nessun sistema operativo prima d'ora.
LEGGI ANCHE: Nuovo Ubuntu 24.04, il miglior Linux su PC
Prerequisiti Ubuntu
I requisiti per poter installare Ubuntu su un computer sono decisamente leggeri, permettendo di recuperare anche vecchi portatili o PC fissi non in grado di reggere Windows 11; per Ubuntu infatti sono richiesti:
- Un processore da almeno 2 GHz (meglio se multi-core)
- Almeno 2 GB di memoria RAM
- Almeno 25 GB di spazio libero su disco
- Connessione a Internet
Siamo ben lontani dai requisiti per far girare bene Windows 10 (molto più alti), al punto da poter affermare senza nessun problema che in qualsiasi PC su cui gira Windows 7 (ormai fuori supporto) girerà senza problemi anche l'ultima versione di Ubuntu, al momento in cui scriviamo la 24.04.
Per l'installazione vera e propria invece è sufficiente procurarsi una chiavetta USB da almeno 8 GB (vuota) e un computer per prepararla, così da poterla installare sul PC che abbiamo scelto per installare Ubuntu. Se non abbiamo una chiavetta da utilizzare, vi invitiamo a leggere la nostra guida Chiavette USB migliori da comprare: la più veloce, più economica, più grossa.
Scaricare Ubuntu
Ubuntu 24.04 è un sistema operativo gratuito, quindi possiamo scaricarlo senza dover procurarci una licenza d'uso o una product key. Per scaricarlo è sufficiente portarci sul sito delle release di Ubuntu con un qualsiasi browser web (Chrome o Edge vanno benissimo) e premere sul nome dell'ultima versione disponibile, attualmente Ubuntu 24.04 LTS.

Dopo aver premuto sul nome della versione da scaricare, assicuriamoci di premere su 64-bit PC (AMD64) desktop image, così da avviare il download dell'immagine ISO del sistema operativo.
Al termine del download scarichiamo il programma Rufus, disponibile per qualsiasi versione di Windows anche portable (senza installazione).

Per creare la chiavetta d'installazione di Ubuntu colleghiamo la chiavetta USB in una porta omonima del computer, avviamo Rufus, selezioniamo la chiavetta USB nel campo Dispositivo/Unità, premiamo sul pulsante SELEZIONA, selezioniamo l'immagine ISO appena scaricata, confermiamo le informazioni già disponibili (controlliamo solo che sia presente MBR come Schema partizione) e premiamo in baso su AVVIA per avviare la creazione; dopo qualche minuto avremo a disposizione la chiavetta con cui installare Ubuntu sul nostro PC scelto per provare il nuovo sistema operativo.
Per approfondire l'utilizzo di Rufus possiamo anche leggere la nostra guida Programmi per masterizzare ISO su USB.
Installare Ubuntu
Per procedere con l'installazione vera e propria di Ubuntu colleghiamo il computer scelto al modem via cavo Ethernet (il Wi-Fi conviene configurarlo dopo, a installazione terminata), inseriamo la chiavetta USB appena creata in una porta USB del computer, avviamolo e premiamo ripetutamente F8 o un altro tasto specifico per cambiare l'ordine di boot, come visto anche nella guida Come cambiare l'ordine di avvio (boot) del computer.
Una volta entrati nella chiavetta attendiamo la comparsa della schermata d'installazione, dove basterà selezionare la lingua italiana e premere subito su Installa Ubuntu.

Confermiamo il layout della tastiera italiana, premiamo su Avanti e assicuriamoci che siano spuntate le voci Installazione normale, Scaricare gli aggiornamenti durante l'installazione di Ubuntu e Installa software di terze parti per grafica, dispositivi Wi-Fi e formati multimediali aggiuntivi.

Premiamo su Avanti, così da accedere subito ad una delle schermate più importanti di questa fase d'installazione.
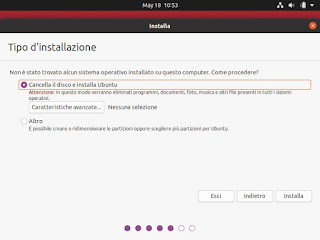
In questa finestra vedremo comparire diverse opzioni in base al PC che stiamo configurando: per comodità vi consigliamo di usare sempre la voce Cancella disco e installa Ubuntu, così da cancellare ogni sistema operativo Windows e usare tutto il disco per Ubuntu; ma se vogliamo procedere con il dual boot, possiamo anche scegliere di installare Ubuntu accanto a Windows, scegliendo la voce omonima.
Al termine della scelta premiamo sul tasto Installa per iniziare la procedura; durante l'installazione proseguiremo con la configurazione iniziale scegliendo il fuso orario, creando l'utente e scegliendo la password d'accesso per il sistema.

Scegliamo quindi il nome utente, inseriamo la password e scegliamo se accedere automaticamente al profilo, spuntando o meno la voce Accedere automaticamente.
D'ora in avanti non dovremo fare nient'altro, solo attendere la fine del processo d'installazione (che può richiedere qualche minuto in più per l'installazione degli aggiornamenti e dei driver proprietari).
Al termine dell'installazione riavviamo il sistema e rimuoviamo la chiavetta USB, potendo così accedere a Ubuntu già installato e pronto all'uso; se abbiamo optato per un sistema dual boot al riavvio vedremo comparire una finestra di scelta tra i due sistemi (Ubuntu e Windows).
Configurazione iniziale
Dopo aver avviato Ubuntu dal disco vi consigliamo di connettervi subito via Wi-Fi, sempre se è presente una scheda di rete wireless; per connetterci premiamo in alto a destra sull'icona di rete, selezioniamo la rete wireless e inseriamo la password d'accesso.
Una volta connessi a Internet attendiamo qualche secondo ed effettuiamo, se necessario, gli aggiornamenti richiesti dal sistema (che mostrerà automaticamente una finestra d'avviso ogni volta che è necessario aggiornare Ubuntu).

Per installare nuovi programmi premiamo di lato a sinistra sull'icona Ubuntu Software e navighiamo tra le varie categorie, così da ottenere subito i software che vogliamo utilizzare sul nostro nuovo sistema.

Il software preinstallato non manca: potremo infatti usare subito Firefox, Thunderbird e LibreOffice per iniziare e affiancare gli altri programmi utili, come quelli visti nella guida ai Migliori programmi per chi usa Ubuntu al posto di Windows.
Tutti i programmi installati possono essere richiamati dal menu Mostra applicazioni, cliccando in basso a sinistra.
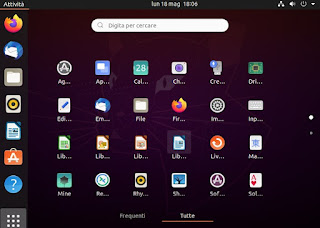
I programmi aperti si mostreranno nella barra laterale sinistra e possiamo anche decidere di bloccarsi su detta barra cliccando con il tasto destro sull'icona del programma e premendo sulla voce Aggiungi ai preferiti. I file personali e le cartelle sono invece disponibili nell'app File, in maniera simile a quando visto sul gestore file di Windows.
Per personalizzare e controllare ogni funzione del sistema basterà cercare e aprire l'app Impostazioni e navigare tra le varie categorie disponibili.

Se invece volessimo accedere ad alcune risorse online (come per esempio i file e le cartelle custodite nel cloud di Google), non dobbiamo far altro che portarci nel percorso Impostazioni -> Account online e aggiungere gli account da monitorare sul sistema.

Per approfondire l'uso e la personalizzazione di questa distribuzione GNU/Linux vi invitiamo a leggere anche il Wiki di Ubuntu, pieno di guide per ogni problema e per ogni necessità.
Conclusioni
Con questa guida abbiamo imparato ad installare Ubuntu e ad effettuare le prime configurazioni, così da poter subito navigare su Internet e utilizzare i programmi che eravamo già abituati ad utilizzare su Windows.
Per poter diventare però devi veri esperti di Linux e prendere piena consapevolezza delle potenzialità di un sistema operativo come Ubuntu, vi consigliamo di leggere tutte le guide poste in elenco:
- Come trasformare GNU/Linux in Windows 10
- Come far diventare un PC Linux uguale al Mac
- Come trasferire file tra Smartphone e Linux
- Le directory di Linux: quali sono le cartelle principali di ogni distribuzione
Vi consigliamo di leggerle tutte con calma, così da capire appieno cosa è possibile fare con Ubuntu, come funziona la suddivisione delle cartelle su Linux e come personalizzare al massimo questo sistema operativo.
