Installare Android 14 su Windows 11
Si può provare Android 14 su Windows 11 e 10 scaricando l'ultima versione di Google Android Studio con emulatore per Pixel
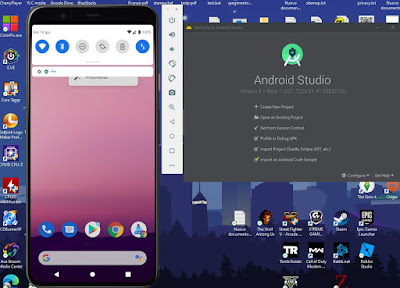
Chi è curioso, chi vuole provare le nuove funzioni ed anche chi vuole semplicemente avere la possibilità di installare Android sul proprio PC (come se fosse un normale programma), allora può scaricare e installare Android 14 su Windows 11 o Windows 10 utilizzando l'emulatore ufficiale Google Android Studio.
NOTA: Questo non è il modo più semplice e veloce per installare Android su PC. Ci sono metodi più efficaci oggi, e Programmi per installare Android e le sue app su PC Windows .
Come Scaricare e Installare Android 14 su Windows 11
Se non abbiamo uno smartphone Google Pixel, possiamo provare Android 14 direttamente sul PC scaricandolo all'interno dell'emulatore ufficiale Android Studio, semplice e gratuito. Si potrà quindi avviare uno smartphone Android sullo schermo del computer ed utilizzarlo con mouse e tastiera in tutte le sue funzioni, senza alcuna limitazione (si possono anche installare altre app tramite lo store Google Play).
Come ormai sappiamo bene, ci sono diversi emulatori Android per PC e mentre alcuni sono ottimizzati per i giochi, nessuno di essi supporta ancora l'ultima versione di Android. Se si vuol installare un emulatore con Android 12, bisogna per forza usare Android Studio.
Per installare Android Studio, bisogna prima scaricare il programma di installazione (file .exe) da questa pagina (scegliere l'ultima versione rilasciata). Una volta installato il programma, seguire la procedura guidata per la prima configurazione che richiederà il permesso di installare alcuni componenti di sistema.
La cosa importante in fase d'installazione è che, quando compare la schermata di selezione dei componenti, siano selezionati sia Android Studio, sia Android Virtual Device. Per il resto, si può andare Avanti senza modificare nulla (si può comunque cambiare il percorso di installazione).
Quando l'installazione è completata, premere il pulsante Finish ed avviare Android Studio su Windows come se fosse un normale programma. In Android Studio, scegliere di non importare le impostazioni predefinite e poi di non inviare (o inviare) le statistiche di utilizzo. Nella schermata che chiede di indicare il tipo di installazione, scegliere l'opzione Standard, mentre come interfaccia utente si può scegliere lo schema chiaro oppure la modalità dark.
Quando finalmente tutte le configurazioni iniziali sono state completate e compare la finestra di benvenuto in Android Studio con i pulsanti per creare un nuovo progetti o aprirne uno esistente, bisogna premere, in basso a destra, dove è scritto Configure e poi su AVD Manager.
Quando si apre il gestore di "Android Virtual Device", premere in basso su "Create Virtual Device". Si potrà quindi selezionare un telefono o un tablet da installare e la scelta migliore, al momento, è quella di scaricare il Pixel 5, che include anche lo store Google Play. Selezionare quindi Pixel 5 e poi premere su Next.
Nella scelta del sistema da scaricare, selezionare il primo (contrassegnato dalla lettera R) e poi ancora premere Next. Nella schermata successiva, si può cambiare nome al dispositivo Android virtuale e cambiare alcune impostazioni come la quantità di memoria dedicata e le prestazioni grafiche. Si può lasciare tutto come sta e premere su Finish per iniziare il download.
Dopo che il download termina e la macchina virtuale è pronta, si potrà avviare Android su Windows premendo, dalla lista del AVD Manager, sul tasto Play che si trova nel lato destro della riga di descrizione.
Android si avvierà in una finestra che ha la stessa forma di uno smartphone Pixel 4 e potrà essere utilizzato in modo completo, installando applicazioni, cambiando le impostazioni e provando tutte le funzioni. Per mettere la lingua italiana è sufficiente aprire le impostazioni di sistema.
Sul lato destro dello smartphone virtuale è possibile premere quelli che dovrebbero essere i tasti del telefono: volume su e giu, tasto accensione e spegnimento, tasti per fare foto, per lo zoom, per andare indietro e andare a Home. Si può anche premere il pulsante con tre pallini per entrare nella configurazione del dispositivo virtuale Android.
Per spegnere il telefono, si può premere il tasto di spegnimento mentre per disattivare l'emulatore si può premere il tasto X che si trova in alto a destra nella barra dei pulsanti.
LEGGI ANCHE: Programmi per installare Android e le sue app su PC Windows
