Migrare da un PC Windows a un Mac e trasferire i file
Aggiornato il:
Come funziona l'assistente migrazione del Mac ed altri modi per spostare file personali da un PC Windows
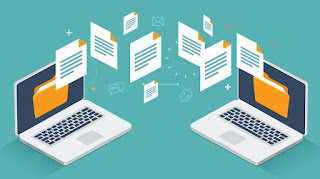 Abbiamo acquistato un nuovo Mac come computer per l'ufficio o per il nostro studio casalingo e, senza voler mandare in pensione il vecchio computer con Windows, stiamo valutando tutte le opzioni disponibili per poter spostare tutti i file personali da Windows a Mac, cercando di scegliere il metodo più veloce possibile. Proprio per venire incontro alle esigenze dei nuovi utenti Mac, in questa guida vi mostreremo nel dettaglio tutti i metodi efficaci su come spostare i file personali da Windows a Mac, così da poter subito iniziare a lavorare o utilizzare il nuovo dispositivo Apple come computer principale della nostra casa.
Abbiamo acquistato un nuovo Mac come computer per l'ufficio o per il nostro studio casalingo e, senza voler mandare in pensione il vecchio computer con Windows, stiamo valutando tutte le opzioni disponibili per poter spostare tutti i file personali da Windows a Mac, cercando di scegliere il metodo più veloce possibile. Proprio per venire incontro alle esigenze dei nuovi utenti Mac, in questa guida vi mostreremo nel dettaglio tutti i metodi efficaci su come spostare i file personali da Windows a Mac, così da poter subito iniziare a lavorare o utilizzare il nuovo dispositivo Apple come computer principale della nostra casa.LEGGI ANCHE: Condividere file tra PC e vedere le cartelle condivise (Windows, Mac, Linux)
I metodi che possiamo utilizzare per spostare i file tra Windows e Mac sono numerosi e alcuni più semplici di altri. Consigliamo quindi di usare quelli più semplici per i file e le cartelle molto piccole, mentre possiamo riservare i metodi più complessi o che richiedono altri dispositivi per il trasferimento dei file e cartelle più grandi (oltre i 5 GB).
Utilizzare Assistente Migrazione
Apple fornisce per Windows uno strumento molto utile per spostare le cartelle personali da Windows a Mac, sfruttando la connessione di rete. Per poterlo utilizzare assicuriamoci che sia il PC con Windows che il Mac siano accesi e connessi alla stessa rete (via Ethernet o via Wi-Fi), quindi apriamo il PC con Windows e scarichiamo il tool Assistenze Migrazione per Windows.
Installiamo l'app richiesta, avviamola e premiamo su Continua; portiamoci ora sul Mac (dove si sarà aperta una nuova finestra), apponiamo il segno di spunta sulla voce Da un PC Windows, quindi facciamo clic su Continua.

Selezioniamo il computer Windows nella finestra che comparirà, controlliamo che i codici di sicurezza siano identici su entrambi i computer e, nella nuova finestra, selezioniamo l'utente presente sul PC Windows, così da visionare le cartelle utente.

Una volta selezionate le cartelle da trasferire premiamo in basso su Continua. Attendiamo il tempo necessario per trasferire tutti i file e le cartelle (molto dipende anche dalla quantità di file presenti); per velocizzare il processo vi consigliamo di collegare sia il PC Windows che il Mac via cavo Ethernet, così da sfruttare la connessione di rete Gigabit (fino a 1000 Mega al secondo) per trasferire i file locali alla massima velocità (sui router compatibili).
Utilizzare Condivisione file (SMB)
Un altro metodo molto semplice per spostare i file personali da Windows a Mac prevede l'utilizzo della condivisione di rete di Windows: le cartelle condivise in rete possono essere visualizzate su Mac senza problemi, così da poter copiare tutto il loro contenuto sul nuovo Mac. Anche in questo caso ovviamente i due computer devono essere connessi alla stessa rete domestica o allo stesso router.Per avviare una condivisione di rete portiamoci sul PC con Windows, premiamo in basso a sinistra sul menu Start, apriamo l'app Esplora file, raggiungiamo la cartella che desideriamo condividere, facciamo clic destro su di essa, selezioniamo Proprietà e apriamo la scheda Condivisione.

Premiamo ora sul pulsante Condivisione avanzata, premiamo poi su Autorizzazioni e assicuriamoci che sia presente Everyone come utente assegnato e che sia presente il segno di spunta su Controllo completo, Modifica e Lettura, in corrispondenza della colonna Consenti.

Premiamo infine su OK e su OK per condividere la cartella in rete. Apriamo ora il Mac, premiamo sull'icona del Finder in basso e portiamoci nella cartella Rete; in questa dovrebbe essere presente l'icona con il nome del PC Windows e la cartella condivisa al suo interno.

Non resta che cliccarci sopra, inserire le credenziali d'accesso a Windows (se richieste) e iniziare a spostare i file con un semplice copia e incolla tra le cartelle di rete e le cartelle locali presenti su Mac.
Utilizzare un NAS sulla rete LAN
Per evitare di dover spostare i file su ogni nuovo PC che prendiamo, possiamo "tagliare la testa al toro" e spostare tutti i nostri file personali su una risorsa di rete sempre disponibile per tutti i PC: il NAS.
Collegando questo dispositivo al router o al modem di casa, potremo utilizzarlo come magazzino di rete per i nostri file, che diventeranno disponibili come cartelle condivise sia su PC Windows sia su Mac.
Per approfondire il discorso su questi dispositivi vi invitiamo a leggere la nostra guida Acquistare un NAS Storage di rete: a che serve e quanto costa.
Utilizzare un disco fisso esterno USB
Il metodo più classico per spostare i file personali da Windows a Mac prevede l'utilizzo di un disco fisso esterno di tipo USB, in cui spostare tutti i file presenti su Windows.
Utilizzando una porta USB 3.0 potremo trasferire velocemente i file dal PC Windows al Mac, senza dover scomodare le condivisioni di rete e senza nemmeno essere connessi ad una rete!
Per scegliere il modello adatto al trasferimento dei file, vi invitiamo a leggere il nostro articolo Migliori Hard disk portatili.
Se poi vogliamo "riciclare" un vecchio disco fisso per portatili e trasformarlo in un disco esterno USB, vi basterà leggere i suggerimenti visti nel nostro articolo Come collegare dischi al PC via USB: adattatori SATA, case e docking station.
I metodi per poter trasferire velocemente musica, film, video, documenti e file di ogni genere tra un computer con Windows e un nuovo Mac sono numerosi, dobbiamo solo scegliere qual è il più adatto per il tipo di rete che utilizziamo o per le nostre necessità.
Per i nuovi utenti Mac conviene leggere subito la nostra guida ai Trucchi e funzioni per Mac OS meno conosciuti, così da apprendere tutti i trucchi e i segreti di questo sistema operativo.
Se invece abbiamo dei problemi con il nuovo Mac o si è rotto, possiamo trovare le risposte che cerchiamo nella nostra guida Come riparare il Mac, risolvere problemi ed errori di MacOS.

Posta un commento