Come attivare il microfono su Chrome
Aggiornato il:
Come attivare il microfono se non riusciamo a usarlo sui siti web aperti in Google Chrome
 Alcuni servizi Web (come per esempio Skype Web, il sistema di videoconferenze Jitsi, il traduttore di Google o il sistema di ricerca vocale) richiedono di accedere al microfono eventualmente presente sul nostro computer, così da poter utilizzare la nostra voce per fornire i servizi necessari o per permettere ai nostri interlocutori di ascoltarci.
Alcuni servizi Web (come per esempio Skype Web, il sistema di videoconferenze Jitsi, il traduttore di Google o il sistema di ricerca vocale) richiedono di accedere al microfono eventualmente presente sul nostro computer, così da poter utilizzare la nostra voce per fornire i servizi necessari o per permettere ai nostri interlocutori di ascoltarci.Se utilizziamo Gogle Chrome la gestione del microfono viene richiesta ogniqualvolta la pagina web fornisce questo tipo di richiesta, ma può capitare di non fornire il consenso necessario oppure di mancare la finestra d'avviso, rendendo quindi impossibile l'accesso al microfono.
Per fortuna Google Chrome permette di controllare ogni tipo di funzionalità legata ai servizi web e scegliere di volta in volta cosa attivare e cosa disattivare; in questa guida vi mostreremo come attivare il microfono su Google Chrome per determinati siti sicuri e consigliati, così da poterli utilizzare d'ora in avanti senza problemi.
LEGGI ANCHE: Problemi Microfono su PC: Volume, Eco, Attivazione
Per poter abilitare il microfono su Google Chrome dovremo possederne uno! Il metodo più semplice per aggiungere subito il microfono su PC fissi prevede l'utilizzo di una qualsiasi webcam, visto che ormai tutti i modelli integrano un microfono per catturare la nostra voce durante le videochiamate (il microfono può comunque essere utilizzato anche per altri servizi o per altri programmi).
A tal proposito vi invitiamo a leggere il nostro articolo Come aggiungere microfono e Webcam su PC per le videochiamate.
Come attivare microfono su PC Windows
Se il problema riguarda Google Chrome eseguito su PC con Windows 10, prima di tutto controlliamo se il microfono funziona correttamente nel sistema operativo; per effettuare questo controllo apriamo il menu Start in basso a sinistra, apriamo l'app Impostazioni, premiamo su Sistema e successivamente sul menu Audio.
Scorriamo nella pagina fino a trovare la sezione Input quindi proviamo a parlare nel microfono: se esso funziona vedremo alzarsi il livello del volume sotto la barra Prova il microfono; se invece non notiamo nessuna attività, assicuriamoci che sia selezionato il giusto microfono da utilizzare nel menu a tendina Scegli dispositivo di input.
Dopo aver controllato il funzionamento del microfono su Windows 10 apriamo il browser Google Chrome, premiamo in alto a destra sui tre puntini, clicchiamo su Impostazioni, successivamente su Impostazioni sito e premiamo infine su Microfono.

Nella nuova schermata accertiamoci che sia attivo l'interruttore accanto alla voce Chiedi prima di accedere e controlliamo la lista in basso, dove troveremo già i siti in cui abbiamo fornito un permesso per l'accesso al microfono.
Se notiamo che su un particolare sito il microfono non funziona assicuriamoci che sia presente il nome del microfono in uso (nel menu a tendina in alto), cerchiamo il nome del sito all'interno di questa lista e premiamo sull'icona a forma di cestino, così da ripristinare la richiesta di accesso al microfono la prossima volta che accederemo al sito.
Come attivare microfono su Mac
Se abbiamo problemi con il microfono quando utilizziamo Google Chrome controlliamo subito e il Mac o il MacBook vedono correttamente il microfono aprendo l'app Preferenze di sistema, premendo sul menu Suono e portandoci nella scheda Ingresso.
Assicuriamoci che sia selezionato il microfono da utilizzare quindi proviamo a parlare, così da verificare subito se funziona tutto correttamente (dovrebbero muoversi gli indicatori sulla voce Livello di ingresso). Da questa stessa schermata possiamo anche regolare il volume in ingresso, nel caso fosse troppo basso.
Dopo aver effettuato il controllo nelle impostazioni del Mac apriamo il browser Google Chrome e ripetiamo gli stessi passaggi visti anche per Windows: apriamo il menu Impostazioni, poi premiamo su Impostazioni sito e controlliamo che sia selezionato il microfono giusto e che sia attiva la richiesta per l'accesso al microfono.
Anche in questo caso basterà premere sull'icona del cestino accanto al nome di un sito per ripristinare la richiesta e far funzionare correttamente il microfono su di esso.
Come attivare microfono su Android
Anche se su Android difficilmente visiteremo un sito che richiede l'accesso al microfono (visto che sono presenti le app specifiche per quasi tutti i siti che lo usano), possiamo comunque controllare se tutto è configurato correttamente aprendo l'app di Google Chrome per Android, pigiando in alto a destra sui tre puntini in alto a destra, poi su Impostazioni e infine su Impostazioni sito -> Microfono.
Se temiamo invece di aver negato il permesso per accedere al microfono a livello di sistema operativo, dovremo controllare tutti i permessi forniti a Google Chrome aprendo l'app Impostazioni, pigiando su App, selezionando l'app Chrome dall'elenco e portandoci infine nel menu Permessi app.
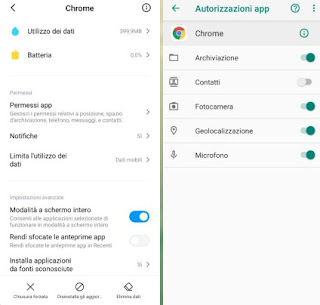
Per utilizzare correttamente il microfono accertiamoci che sia attivo l'interruttore accanto alla voce Microfono.
Come attivare microfono su iPhone e iPad
Se notiamo alcuni problemi con il microfono quando utilizziamo Google Chrome su iPhone o su iPad, dobbiamo fornirvi una brutta notizia: al momento in cui scriviamo Google Chrome non può accedere al microfono per i siti di terze parti, costringendoci ad utilizzare Safari per lo scopo.Anche con questa limitazione possiamo comunque effettuare delle ricerche vocali dalla pagina iniziale, premendo sul simbolo a forma di microfono accanto alla barra di ricerca e fornendo i permessi necessari quando richiesto.
Se nemmeno la ricerca vocale di Google funziona premiamo in basso a destra sull'icona con i tre puntini, apriamo il menu Impostazioni, pigiamo su Ricerca vocale e assicuriamoci che sia impostata Italiano come lingua.

Se nemmeno così funziona apriamo l'app Impostazioni dell'iPhone o dell'iPad, pigiamo su Privacy, poi su Microfono e accertiamoci che sia attivo l'interruttore accanto alla voce Chrome.

Ricordiamoci che, per far comparire la voce Chrome nella schermata vista poco fa, dovremo prima premere sull'icona del microfono nella barra di ricerca che comparirà nella home del browser e confermare il messaggio d'avviso che comparirà sullo schermo.
Anche se a prima vista può sembrare una cosa banale e scontata conviene sempre tenere a portata di mano una guida su come gestire i permessi del microfono su Google Chrome, così da essere pronti ad intervenire in caso di problemi durante un meeting o una videoconferenza di lavoro o per seguire una lezione a distanza.
Il microfono non si sente bene o oppure genera un fastidioso fruscio durante le videochiamate? Per risolvere tutti i problemi possiamo leggere come ridurre i rumori dal microfono sul PC per una voce chiara e nitida.

Posta un commento