Bloccare siti per adulti su PC, Mac, smartphone e tablet
Aggiornato il:
Modi semplici per attivare il blocco dei siti per adulti (di ogni tipologia e sconsigliati a bambini e minori) su PC e smartphone
 Un minore con accesso illimitato a Internet non è consapevole dei rischi che corre, visto che esistono una buona fetta di siti non adatti alla sua tenera età che può visitare anche per errore, magari cliccando su un banner o su un link presente in una pagina innocua o in una pagina pensata per i bambini.
Un minore con accesso illimitato a Internet non è consapevole dei rischi che corre, visto che esistono una buona fetta di siti non adatti alla sua tenera età che può visitare anche per errore, magari cliccando su un banner o su un link presente in una pagina innocua o in una pagina pensata per i bambini.Per scongiurare questo pericolo possiamo attrezzare i PC e i dispositivi mobile che usano i bambini (smartphone e tablet) per bloccare l'accesso ai siti per adulti, così da non dover controllare costantemente cosa visitano o dove cliccano.
Ovviamente questi programmi e app non rimpiazzano completamente le nostre responsabilità di genitore: dovremo sempre controllare che non vengano aperti siti non adatti o che i blocchi impostati non vengano disattivati per sbaglio.
LEGGI ANCHE: Come bloccare un sito da Router, PC e smartphone
Come bloccare accesso ai siti per adulti da PC
Se vogliamo bloccare l'accesso ai siti per adulti su un computer con Windows 10, possiamo impostare il blocco direttamente all'interno del browser, installando un'estensione dedicata.La migliore estensione che possiamo provare è senza ombra di dubbio BlockSite, disponibile come estensione per Google Chrome e come estensione per Mozilla Firefox.

Utilizzando questa estensione possiamo bloccare efficacemente tutti i siti per adulti, i siti di magia, i siti di scommesse e altri siti dedicati ad attività pensate per gli adulti e aggiungere se necessario anche altri siti che non vogliamo vengano visitati (per esempio i social network), tramite lista nera.
Se invece vogliamo far passare qualche sito possiamo disporre della lista bianca, dove inserire i siti da autorizzare.
Altra funzione molto interessante è la possibilità di bloccare specifiche parole chiave o frasi digitate nella barra degli indirizzi o in un qualsiasi motore di ricerca: potremo così rendere molto efficace il filtro anche se il sito non è ancora presente nella lista incorporata.
L'estensione è davvero efficace nel bloccare i siti e, se il vostro bimbo presenta delle spiccate capacità informatiche, possiamo impostare una password per applicare le modifiche all'estensione, oltre a nascondere l'icona e rendere l'estensione operativa anche in modalità incognito.
Con questa app potremo impostare diversi livelli di filtro (Adult, Social etc.) e bloccare così l'accesso alle pagine ai minori, che riceveranno una simpatica schermata di blocco ogni volta che provano ad accedere ad un sito vietato.
Le modifiche e la rimozione dell'app sono protette da una password e l'app funziona benissimo anche in modalità incognito, così da poter bloccare i siti per adulti in qualsiasi situazione.
Se non vogliamo installare nessuna estensione sul nostro computer possiamo affidarci anche al filtro genitori integrato in Microsoft Edge, il browser predefinito di Windows 10.

Aprendo le impostazioni del browser e cliccando sul menu Family Safety ci verrà chiesto di creare un gruppo famiglia e impostare così i vari livelli di filtro, così da rendere la navigazione dal browser di Microsoft sicura per i minori.
Per approfondire vi consigliamo di leggere la nostra guida Controllare come i figli usano il PC e internet con account Famiglia Windows.
Come bloccare accesso ai siti per adulti da Mac
Se utilizziamo un Mac o un MacBook possiamo affidarci alle stesse estensioni viste su PC Windows, visto che Google Chrome, Mozilla Firefox e le relative estensioni sono installabili anche qui.Se invece desideriamo bloccare l'accesso a siti da un Mac o da un MacBook senza usare estensioni o app dedicate, possiamo beneficiare dei controlli parentali integrati nelle ultime versioni del sistema operativo macOS. Per applicare il blocco dei siti premiamo in alto a sinistra sul simbolo di Apple, clicchiamo su Impostazioni di sistema e portiamoci nel menu Tempo di utilizzo -> Contenuti e privacy.

Premiamo in alto a destra sul pulsante Attiva, quindi apponiamo il segno di spunta sulla voce Limita siti web per adulti. Per esercitare una forma di controllo ancora più efficace rimuoviamo il segno di spunta dalle voci Linguaggio esplicito in Siri e Dizionario e Contenuti ricerca web in Siri e configurare i filtri più restrittivi nelle altre schede presenti (Store, App e Altro).
Dopo aver configurato questo blocco premiamo in basso a sinistra su Opzioni e attiviamo la voce Utilizza codice Tempo di utilizzo e scegliamo un codice di sblocco rapido (diverso dalla password d'accesso dell'account).

Così facendo nessuno potrà rimuovere i filtri impostati senza codice, mettendo al sicuro tutti i browser presenti sul Mac (Safari in primis ma anche Google Chrome o altri).
Nulla ci vieta comunque di potenziare questo blocco integrato in Apple aggiungendo anche l'estensione vista in precedenza, così da ottenere un blocco accesso ai siti davvero efficace e difficile da superare in ogni circostanza.
Per i minori vi consigliamo comunque di utilizzare sui PC e sui Mac gli account famiglia, così da poter applicare un controllo parentale efficace; per maggiori informazioni possiamo leggere la nostra guida sul Controllo genitori e filtro famiglia su PC e internet: 5 modi di tenere i bambini al sicuro.
Come bloccare accesso ai siti per adulti da smartphone e tablet
Desideriamo bloccare l'accesso ai siti da uno smartphone o tablet con sistema operativo Android? In questo caso possiamo utilizzare una delle tante app di controllo parentale, come per esempio Norton Family parental control.
Grazie a quest'app possiamo impostare un sistema di filtraggio efficace per ogni app presente all'interno del dispositivo: il minore non potrà scaricare app non adatte a lui e non potrà navigare sulle categorie di siti che andremo a bloccare dal nostro account genitore. L'app non può essere disinstallata senza permesso, rendendola quindi un efficace sistema di controllo per minori.
Se cerchiamo qualcosa di integrato con il sistema Android, possiamo anche provare Google Family Link, disponibile come app per genitori e app per bambini e adolescenti.

Con queste app potremo impostare dei blocchi per le app, dei limiti di tempo per l'utilizzo del dispositivo e anche bloccare i siti non raccomandati per i minori, il tutto gestibile tramite gli account Google Famiglia (possiamo ricevere notifiche e permessi dal nostro telefono anche se siamo in un'altra stanza).
Se vogliamo bloccare l'accesso ai siti da un iPhone o un iPad non dovremo installare nessun'app di terze parti, potendo utilizzare lo stesso menu visto su Mac. Per configurarlo apriamo l'app Impostazioni, pigiamo sul menu Tempo di utilizzo, premiamo sul menu Restrizioni contenuti e privacy, attiviamo la voce presente in alto, pigiamo su Restrizioni dei contenuti e infine premiamo su Contenuti web.

Nella finestra che comparirà pigiamo sulla voce Limita i siti web per adulti, così da attivare subito i filtri per i minori, se vogliamo aggiungere dei siti al blocco, basterà premere in basso su Aggiungi sito web in corrispondenza di Non consentire mai.
Per evitare che il minore possa rimuovere il blocco da solo, portiamoci nuovamente nel percorso Impostazioni -> Tempo di utilizzo e pigiamo sulla voce Utilizza codice "Tempo di utilizzo", così da poter proteggere le impostazioni dalla modifica accidentale o voluta.
Per approfondire l'uso di queste app di parental control possiamo anche leggere la nostra guida Come limitare l’uso di smartphone e tablet ai minori.
Come bloccare accesso ai siti per adulti tramite DNS protettivi
Oltre ai programmi, alle estensioni e alle app viste finora possiamo bloccare l'accesso ai siti per adulti affidandoci ai filtri DNS protettivi, pensati proprio per tutelare i minori dai siti poco adatti alla loro età (inclusi anche i siti di giochi d'azzardo e cartomanzia).Per applicare un filtro DNS su PC non dovremo far altro che aprire le impostazioni IPv4 della connessione Wi-Fi o della connessione Ethernet e impostare i server DNS delle aziende che offrono i filtri protettivi.
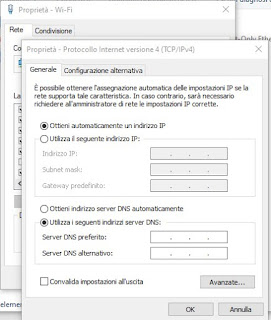
Dopo aver ottenuto accesso alla schermata vista nell'immagine in alto, aggiungiamo i server DNS protettivi scegliendo tra quelli disponibili qui in basso:
- OpenDNS FamilyShield: 208.67.222.123 e 208.67.220.123
- CleanBrowsing: 185.228.168.10 e 185.228.169.11
- Norton ConnectSafe: 199.85.126.30 e 199.85.127.30

I filtri DNS protettivi sono tra quelli presenti di base nell'elenco incluso dell'app: non dovremo far altro che selezionarli, autorizzare la connessione VPN (in realtà è un trucco per filtrare le richieste Internet, è tutto locale) e godere dei nuovi DNS protettivi.
Se utilizziamo un iPhone o un iPad possiamo cambiare velocemente i DNS utilizzando l'app DNS Changer, disponibile gratuitamente dall'App Store.

L'app permette di applicare i DNS protettivi su tutti i tipi di connessione (rete e Wi-Fi), così da poter proteggere i dispositivi in qualsiasi momento della giornata.
LEGGI ANCHE: Come cambiare DNS su Android e iPhone.
Conclusioni
Bloccare l'accesso ai siti per adulti o ai siti che non vogliamo vengano visti dai minori è relativamente semplice, basterà utilizzare uno dei metodi previsti nella guida e adattarla alle nostre esigenze di genitori. Al momento in cui scriviamo i metodi più semplici prevedono l'uso dei filtri famigliari inclusi in Microsoft Edge oppure l'utilizzo di una delle estensioni viste per Chrome e Firefox.Da mobile invece conviene sempre affidarsi ai metodi integrati nel dispositivo (su iPhone e iPad) o, in alternativa, utilizzare le app sviluppate da Google per tenere a banda i minorenni (su Android).
Come forma di controllo per PC possiamo utilizzare anche gli strumenti per bloccare siti sul PC o limitare il tempo su Facebook, Youtube o altri e le app per bloccare siti Internet su Smartphone.

Posta un commento