Guida per creare un server Linux
Aggiornato il:
Guida per creare un server Linux in casa da usare per conservare foto, documenti e ogni file da tenere sempre reperibile via internet
 Poche persone lo sanno ma praticamente tutti i server Web o i server dati raggiungibili via Internet sono gestiti tramite sistema operativo Linux, che si presta benissimo per gestire una grande mole di dati su macchine che devono sempre rimanere accese e che devono poter riavviarsi subito in caso di problemi o blackout.
Poche persone lo sanno ma praticamente tutti i server Web o i server dati raggiungibili via Internet sono gestiti tramite sistema operativo Linux, che si presta benissimo per gestire una grande mole di dati su macchine che devono sempre rimanere accese e che devono poter riavviarsi subito in caso di problemi o blackout.Anche se Linux sembra appannaggio di utenti smanettoni, nessuno ci vieta di creare un server Linux perfettamente funzionante riciclando un vecchio PC fisso o un notebook, così da poter creare un semplice server dati, un server DLNA o un server cloud per le nostre fotografie online.
In questa guida vi mostreremo infatti come creare un server Linux in pochi e semplici passi; nulla di davvero complesso, serve solo tanta volontà di imparare qualcosa di nuovo visto che il sistema operativo Linux è abbastanza diverso da Windows o da Mac.
Realizzare un server Linux in casa
Come accennato nell'introduzione creare un server Linux non è tanto difficile, il bello viene dopo nel gestirlo, ottimizzarlo e renderlo perfettamente efficiente!Per chi è alle prime armi le informazioni da sapere forse sono troppe, ma nessuno ci vieta di creare subito il nostro server Linux e studiare in seguito tutti i passaggi necessari per diventare dei sistemisti alle prime armi (i sistemisti professionisti studiano molti anni prima di raggiungere un livello tale da poter dirigere i server aziendali!).
Nota: per facilitare l'installazione vi consigliamo di collegare il computer che fungerà da server al modem tramite cavo Ethernet.
Scaricare la ISO di Linux giusta
La prima cosa da fare è scaricare l'immagine ISO di Ubuntu Server, la migliore distribuzione per gli utenti alle prime armi anche in ambito server. Portiamoci sul sito di Ubuntu Server e premiamo subito sul tasto Download per scaricare la nostra copia.
Verrà avviato il download di un file ISO di circa 1GB, che verrà scaricato velocemente con le nuove linee FTTC e FTTH.
Al termine del download prepariamo una chiavetta USB da almeno 2GB, controlliamo che non ci siano file importanti all'interno e formattiamola in FAT32, utilizzando la procedura descritta nella nostra guida Formattare una chiavetta USB: differenza tra NTFS, FAT32 e exFAT.
Creare la chiavetta USB con l'ISO
Dopo aver scaricato il file ISO e preparata la chiavetta USB da dedicare allo scopo, scarichiamo il tool gratuito UNetbootin, indispensabile per creare la chiavetta d'installazione.
Al termine del download apriamo il programma, clicchiamo accanto alla voce Immagine disco, selezioniamo il pulsante con i tre puntini (...), indichiamo il percorso dove abbiamo salvato la ISO di Ubuntu Server, assicuriamoci che sia selezionata la chiavetta USB preparata poco fa quindi premiamo sul tasto OK. Dopo circa 10-15 minuti avremo la chiavetta pronta all'uso, non dovremo far altro che collegarla al computer scelto come server casalingo e cambiare la modalità d'avvio, come visto anche nella nostra guida Come cambiare l'ordine di avvio (boot) del computer.
Installare Ubuntu Server
Non appena si avvierà il computer dalla chiavetta USB creata poco fa, attendiamo qualche minuto per l'avvio fino a ritrovarci nella schermata iniziale.
In questa schermata dovremo utilizzare i tasti direzionali della tastiera e il tasto Enter per muoverci tra i vari menu; qui per esempio basterà confermare la lingua English per ottenere l'installer in lingua inglese.
Premendo su Enter otterremo una schermata d'aggiornamento dell'installer: conviene subito installare l'aggiornamento selezionando la voce Update to the new installer e confermando con Enter.
Al termine dell'aggiornamento selezioniamo come Layout la voce Italian e scorriamo fino a poter selezionare la voce Done in basso.
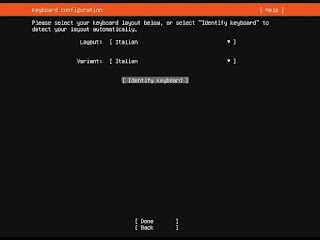
Nella successiva schermata verrà tentata una connessione Ethernet; conviene attendere finché non compare la voce Done in basso, segno che l'installer è connesso a Internet.
Saltiamo la schermata dove ci viene chiesto del proxy server (premendo sempre in basso su Done) e conferiamo il repository dove Ubuntu pescherà i nuovi file, premendo anche in questo caso su Done.
Arriveremo alla schermata dove è possibile scegliere se utilizzare tutto il disco fisso del computer per Ubuntu Server; assicuriamoci che sia presente la X accanto alla voce Use an entire disk quindi scorriamo nuovamente fino alla voce Done, nuovamente su Done e infine su Continue.

Si aprirà ora una nuova schermata dove dobbiamo scegliere alcune informazioni importanti per il nostro account utente (che fungerà anche da amministratore).

Aiutandoci con il tasto TAB della tastiera scegliamo un nome utente, un nome da dare al server, un username d'accesso e una password (da inserire due volte), quindi confermiamo in basso con Done.
Nella schermata successiva ci verrà chiesto se vogliamo installare OpenSSH Server: confermiamo con il tasto Enter e usiamo il tasto TAB per portarci nuovamente su Done.
Dopo questa schermata se ne aprirà un'altra dove possiamo scegliere alcuni degli Snaps più popolari di Ubuntu.

Se vogliamo creare un piccolo server dati e DLNA con accesso cloud, vi consigliamo di aggiunger subito i pacchetti nextcloud, google-cloud-sdk e minidlna-escoand.
Nella schermata che si aprirà in ogni pacchetto selezioniamo Stable, portiamoci sulla voce Close e infine su Done.
Partirà subito l'installazione dei componenti richiesti; in questa fase potrebbe essere necessario attendere un po' di tempo, visto che il sistema tirerà giù anche gli aggiornamenti di sicurezza e i vari snap scelti in fase di creazione.
Al successivo riavvio del computer otterremo un'interfaccia da terminale, senza nessun elemento grafico (tipico delle soluzioni Linux per server).
Guide da leggere post-installazione
Ubuntu server viene fornito senza interfaccia grafica, quindi dovremo essere noi abbastanza bravi da imparare l'uso del terminale e di tutti i comandi che è possibile avviare.Per un'infarinatura veloce su cosa è possibile fare con Ubuntu Server, con il terminale e con tutte le componenti presenti sul sistema Linux, vi invitiamo a leggere le seguenti guide:
- 10 errori da evitare se si usa Linux
- Le directory di Linux: quali sono le cartelle principali di ogni distribuzione
- Come installare programmi su Ubuntu
- Condividere file tra PC e vedere le cartelle condivise (Windows, Mac, Linux)
Conclusioni
Creare e gestire un server Linux non è certo una cosa che possiamo fare tutti i giorni: dovremo prima maturare una certa esperienza con questo tipo di sistemi utilizzando prima delle distribuzioni più semplici da utilizzare e più adatte all'utilizzo quotidiano, e solo dopo qualche anno buttarci a capofitto su una distribuzione per server.Se cerchiamo dei sistemi Linux più semplici da utilizzare, vi consigliamo di leggere le nostre guide Linux Mint: la distribuzione Linux alla portata di tutti e Guida a Ubuntu 20.04: installazione, configurazione e uso.

Posta un commento