Come duplicare schermo iPhone su Mac
Aggiornato il:
Strumenti da usare per vedere e proiettare lo schermo dell'iPhone sul nostro Mac
 Se dobbiamo registrare un video dimostrativo o una presentazione del nostro iPhone per inserirla all'interno di un documento o di una diapositiva di PowerPoint ci ritroveremo in grande difficoltà, visto che l'unico modo che conosciamo per registrare lo schermo dell'iPhone prevede di realizzare un video con un altro telefono (molto poco professionale) o con qualche app a pagamento disponibile nell'App Store.
Se dobbiamo registrare un video dimostrativo o una presentazione del nostro iPhone per inserirla all'interno di un documento o di una diapositiva di PowerPoint ci ritroveremo in grande difficoltà, visto che l'unico modo che conosciamo per registrare lo schermo dell'iPhone prevede di realizzare un video con un altro telefono (molto poco professionale) o con qualche app a pagamento disponibile nell'App Store.Quello che pochi utenti sanno è che, sfruttando un'app integrata sui Mac o alcuni programmi dedicati allo scopo, è possibile duplicare schermo iPhone su Mac e fare tutte le riprese necessarie, mantenendo una qualità molto elevata.
Per proiettare lo schermo dell'iPhone su Mac o MacBook possiamo utilizzare il cavo Lightning fornito in dotazione oppure connettere entrambi i dispositivi alla stessa rete Wi-Fi, così da poter utilizzare alcuni programmi speciali in grado di interfacciarsi con l'iPhone e mostrare lo schermo sul Mac.
Proiettare schermo iPhone via cavo
Come anticipato nell'introduzione possiamo duplicare lo schermo dell'iPhone su Mac collegando il telefono via cavo Lightning e utilizzando una delle porte USB presenti lateralmente o posteriormente sul nostro Mac, MacBook o Mac Mini.
Una volta stabilita la connessione confermiamo tutti i permessi che compariranno sullo smartphone, inserendo anche il codice di sblocco quando richiesto (necessario per accedere a tutte le funzioni).
Dopo questa fase iniziale apriamo il Launchpad in basso sulla Dock del Mac, cerchiamo l'app QuickTime Player e avviamola.
Non appena l'app è avviata premiamo in alto sul menu File, selezioniamo Nuova registrazione filmato, forniamo i permessi necessari per registrare lo schermo e, accanto al pulsante rosso di registrazione, premiamo sulla punta di freccia, così da poter selezionare l'iPhone nella sezione Videocamera.

Dopo aver attivato questa voce vedremo comparire lo schermo del nostro iPhone; per avviare la registrazione premiamo sul tasto Rec ed eseguiamo tutti i passaggi da registrare sul nostro iPhone, così da poterli acquisire come file video sul Mac.
Al termine della registrazione premiamo sul tasto Stop in alto a destra, quindi salviamo il file multimediale portandoci nel menu File -> Esporta come.
Se oltre allo schermo dell'iPhone vogliamo registrare anche una parte dello schermo del Mac o meglio ancora l'intero schermo, non dobbiamo far altro che predisporre la duplicazione dello schermo come visto poco fa, premere nuovamente sul menu File in alto a sinistra e cliccare sulla voce Nuova registrazione schermo.
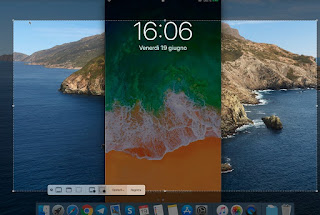
Nella nuova selezione che si aprirà scegliamo se acquisire solo una parte dello schermo o tutto lo schermo, quindi premiamo sul tasto Registra in basso per avviare la registrazione di tutto quello che passa sul nostro monitor o schermo.
Proiettare schermo iPhone wireless
Se non vogliamo utilizzare il cavo per duplicare schermo iPhone su Mac, dovremo utilizzare un'app per Mac in grado di trasformarlo in un ricevitore di contenuti AirPlay, così da poter trasmettere anche lo schermo del nostro telefono.La prima app che vi consigliamo di provare è Reflector 3, disponibile come prova gratuita di 7 giorni su tutti i Mac.

Questo straordinario software permette di trasformare qualsiasi Mac (ma anche i i PC Windows e i dispositivi Android) in ricevitori AirPlay, Google Cast o Miracast, con anche il supporto al mirroring di più dispositivi anche in contemporanea.
Per utilizzare questo valido programma scarichiamo il file DMG associato ad esso, installiamolo come tutti gli altri programmi Mac (trascinando l'icona della cartella Applicazioni) e, al termine dell'installazione, avviamolo direttamente dal Launchpad.
Con questo programma attivo sul Mac prendiamo il nostro iPhone, assicuriamoci di essere connessi alla stessa rete Wi-Fi dove è connesso il Mac, apriamo quindi il Centro di controllo (scorrendo dal bordo inferiore o dall'angolo in alto a destra), selezioniamo la voce Duplica schermo e scegliamo il nome del Mac dall'elenco.
Confermiamo il codice che verrà mostrato e, dopo pochi secondi, vedremo comparire lo schermo del nostro iPhone in una finestra dedicata del Mac, pronto per essere registrato con QuickTime Player (basterà seguire gli stessi passaggi visti in alto con la voce Nuova registrazione schermo).
La stessa app Reflector offre, tra le sue voci presenti nell'icona in alto a destra, il tasto Rec per registrare subito lo schermo dell'iPhone, senza passare da QuickTime Player.
In alternativa possiamo utilizzare l'app AirServer, anch'essa pensata per trasformare il Mac in un ricevitore AirPlay.

In maniera del tutto simile all'app Reflector basterà installare l'app sul nostro Mac, avviarla e, non appena pronta, portarci sull'iPhone e utilizzare la funzione Duplica schermo per proiettare lo schermo del telefono sul Mac, pronto per essere catturato in un video (utilizzando QuickTime Player).
Anche in questo caso l'app è a pagamento (costa 17 Euro circa), ma possiamo provarla senza limiti di tempo per 31 giorni, così da avere pronta una valida alternativa a Reflector da utilizzare per un mese pieno!
Conclusioni
Duplicare lo schermo dell'iPhone su Mac è relativamente semplice e può essere fatto senza nessuno strumento aggiuntivo: basterà utilizzare il cavo di ricarica per realizzare la connessione con il Mac e sfruttare le potenzialità di QuickTime Player; per chi invece vuole realizzare una connessione senza fili possiamo provare gratis due validi programmi che trasformano il nostro Mac in un ricevitore AirPlay, così da poter proiettare velocemente lo schermo e registrarlo.Non sappiamo come collegare uno smartphone Android su Mac? Vediamo subito tutti i metodi disponibili per collegare lo smartphone al Mac.

Posta un commento